|
Size: 1815
Comment:
|
Size: 1848
Comment:
|
| Deletions are marked like this. | Additions are marked like this. |
| Line 4: | Line 4: |
| Line 7: | Line 6: |
| * An overview over all network shares of D-ITET you have at least read permissions (S:) [[Workstations/FindYourData|Find Your Data with itet-stor]] | * [[Workstations/FindYourData|Find Your Data with itet-stor]] (S:) |
| Line 9: | Line 8: |
| == Your Homedirectory at D-ITET (H:) == This is where you should save your data. Your Windows 7 userprofile is also stored on this homedirectory. |
== Your Home Directory at D-ITET (H:) == This is where you should save your data. Your Windows user profile is also stored on this home directory. |
| Line 15: | Line 12: |
| == Mapping your Homedirectory provided by ID == | == Find Your Data (S:) == An overview lists all network shares of D-ITET on which you have at least read permissions. |
| Line 17: | Line 15: |
| If you are a student and use a ISG.EE managed Windows 7 workstation, your homedirectory will be provided by us. If you still want/need to access the homedirectory you used at Hauptgebäude, you can map it yourself. |
== Mapping your home directory provided by ID == If you are a student and use a ISG.EE managed Windows workstation, your home directory will be provided by us. If you still want/need to access the home directory you used at Hauptgebäude, you can map it yourself. |
Contents
Overview of Mapped Drives
Per default, two drives are mapped:
- Your home directory (H:)
Your Home Directory at D-ITET (H:)
This is where you should save your data. Your Windows user profile is also stored on this home directory. A scheduled backup job saves this data every night.
Find Your Data (S:)
An overview lists all network shares of D-ITET on which you have at least read permissions.
Mapping your home directory provided by ID
If you are a student and use a ISG.EE managed Windows workstation, your home directory will be provided by us. If you still want/need to access the home directory you used at Hauptgebäude, you can map it yourself.
Mapping via Windows Explorer
- * Open Windows Explorer, click on "Computer", in the toolbar click on "Map network drive"
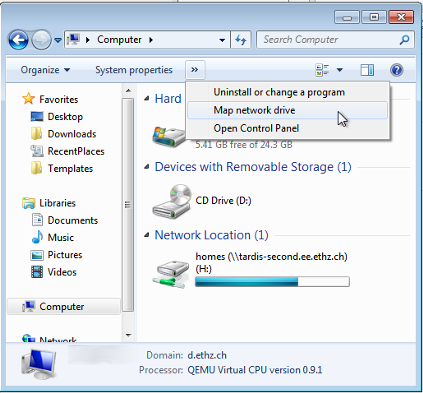
- * In the next window, provide the following information:
- 1) The drive letter. Select it from the dropdown list
2) The path to your homedirectory. This is \\d.ethz.ch\dfs\users\<initial_of_your_username>\<your_username> e.g. \\d.ethz.ch\dfs\users\t\testuser
- 3) Whether you want the drive to reconnect at a later logon. Check or uncheck that checkbox.
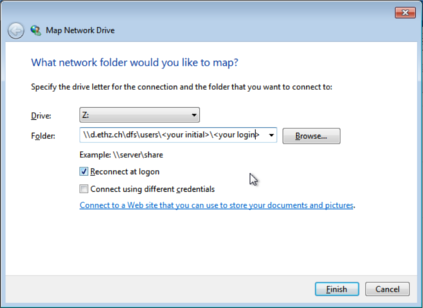
Mapping via the command line
For mapping the drive via the command line, open the cmd.
Type the following command:
net use * \\d.ethz.ch\dfs\users\<initial_of_your_username>\<your_username> /persistent:yes
This will do the following:
- -The first * will use the last available drive letter to map the drive -The option /persistent:yes will re-map the drive at a later login. Change it to /persistent:no if you do not want that