|
Size: 1635
Comment:
|
← Revision 20 as of 2023-10-16 13:40:48 ⇥
Size: 2024
Comment:
|
| Deletions are marked like this. | Additions are marked like this. |
| Line 1: | Line 1: |
| #rev 2020-09-07 hgiger ## page was renamed from Workstations/Windows7/MappedDrives #rev 2018-11-21 schadavi |
|
| Line 3: | Line 6: |
| = Mapped drives = |
|
| Line 4: | Line 9: |
| Per default, two drives are mapped: * Your home directory (H:) * [[Workstations/FindYourData|Find Your Data with itet-stor]] (S:) |
|
| Line 5: | Line 13: |
| Per default, only one drive is mapped: your homedirectory (H:) == Your Homedirectory at D-ITET (H:) == This is where you should save your data. Your Windows 7 userprofile is also stored on this homedirectory. |
== Your Home Directory at D-ITET (H:) == This is where you should save your data. Your Windows user profile is also stored on this home directory. |
| Line 13: | Line 17: |
| == Mapping your Homedirectory provided by ID == | == Find Your Data (S:) == An overview lists all network shares of D-ITET on which you have at least read permissions. |
| Line 15: | Line 20: |
| If you are a student and use a ISG.EE managed Windows 7 workstation, your homedirectory will be provided by us. | == Mapping your home directory provided by ID == If you are a student and use a ISG D-ITET managed Windows workstation, your home directory will be provided by us. If you still want/need to access the home directory you used at Hauptgebäude, you can map it yourself. |
| Line 17: | Line 24: |
| If you still want/need to access the homedirectory you used at Hauptgebäude, you can map it yourself. | |
| Line 20: | Line 26: |
| * Open Windows Explorer, click on "Computer", in the toolbar click on "Map network drive" {{attachment:w10-mapNetworkdrive.png|Windows File explorer that shows you where to click to add a new network drive. |width=600 height=600}} | |
| Line 21: | Line 28: |
| . * Open Windows Explorer, click on "Computer", in the toolbar click on "Map network drive" {{attachment:dm01.png}} . * In the next window, provide the following information: .1) The drive letter. Select it from the dropdown list .1) The path to your homedirectory. This is '''\\d.ethz.ch\dfs\users\<initial_of_your_username>\<your_username>''' e.g. \\d.ethz.ch\dfs\users\t\testuser .1) Whether you want the drive to reconnect at a later logon. Check or uncheck that checkbox. {{attachment:dm04.png}} |
* In the next window, provide the following information: 1. The drive letter. Select it from the dropdown list 1. The path to your home directory. This is '''\\d.ethz.ch\users\<initial_of_your_username>\<your_username>''' e.g. \\d.ethz.ch\users\t\testuser 3. Whether you want the drive to reconnect at a later logon. Check or uncheck that checkbox.<<BR>>{{attachment:dm04.png}} |
| Line 33: | Line 34: |
| Line 37: | Line 37: |
{{{ net use * \\d.ethz.ch\dfs\users\<initial_of_your_username>\<your_username> /persistent:yes }}} |
{{{ net use * \\d.ethz.ch\dfs\users\<initial_of_your_username>\<your_username> /persistent:yes }}} |
| Line 41: | Line 42: |
| -The first * will use the last available drive letter to map the drive -The option /persistent:yes will re-map the drive at a later login. Change it to /persistent:no if you do not want that |
* The "*" will use the last available drive letter to map the drive * The option /persistent:yes will re-map the drive at a later login. ---- [[CategoryWNCL]] |
Contents
Mapped drives
Overview of Mapped Drives
Per default, two drives are mapped:
- Your home directory (H:)
Your Home Directory at D-ITET (H:)
This is where you should save your data. Your Windows user profile is also stored on this home directory. A scheduled backup job saves this data every night.
Find Your Data (S:)
An overview lists all network shares of D-ITET on which you have at least read permissions.
Mapping your home directory provided by ID
If you are a student and use a ISG D-ITET managed Windows workstation, your home directory will be provided by us. If you still want/need to access the home directory you used at Hauptgebäude, you can map it yourself.
Mapping via Windows Explorer
Open Windows Explorer, click on "Computer", in the toolbar click on "Map network drive"

- In the next window, provide the following information:
- The drive letter. Select it from the dropdown list
The path to your home directory. This is \\d.ethz.ch\users\<initial_of_your_username>\<your_username> e.g. \\d.ethz.ch\users\t\testuser
Whether you want the drive to reconnect at a later logon. Check or uncheck that checkbox.
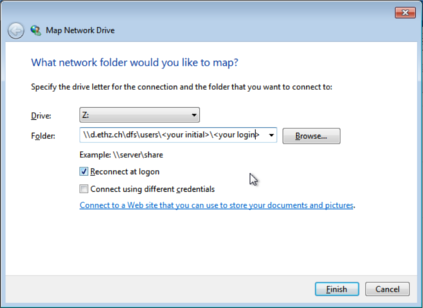
Mapping via the command line
For mapping the drive via the command line, open the cmd.
Type the following command:
net use * \\d.ethz.ch\dfs\users\<initial_of_your_username>\<your_username> /persistent:yes
This will do the following:
- The "*" will use the last available drive letter to map the drive
- The option /persistent:yes will re-map the drive at a later login.