Contents
Obtaining the VPN software
These steps can only be completet on your managed computer!
For managed Computer by the ISG.EE please get in contact with our support (support@ee.ethz.ch)
VPN software
Login to https://sslvpn.ethz.ch/ using your VPN/WIFI credentials.
If you can not remember your VPN/WIFI credentials log in to https://password.ethz.ch and reset your Network credentials.
ASAP you log in to the website, the VPN Software will be installed by it self if you have Java activated.
If the Software is not installing by it self, then you will receive a download link. Click on the that link to download it.
Getting a license from IDESNX
In the "Katalog", search for "VPN". IDES should show you a product called "VPN 5.x" (September 2011). In the future, the version number might be higher.
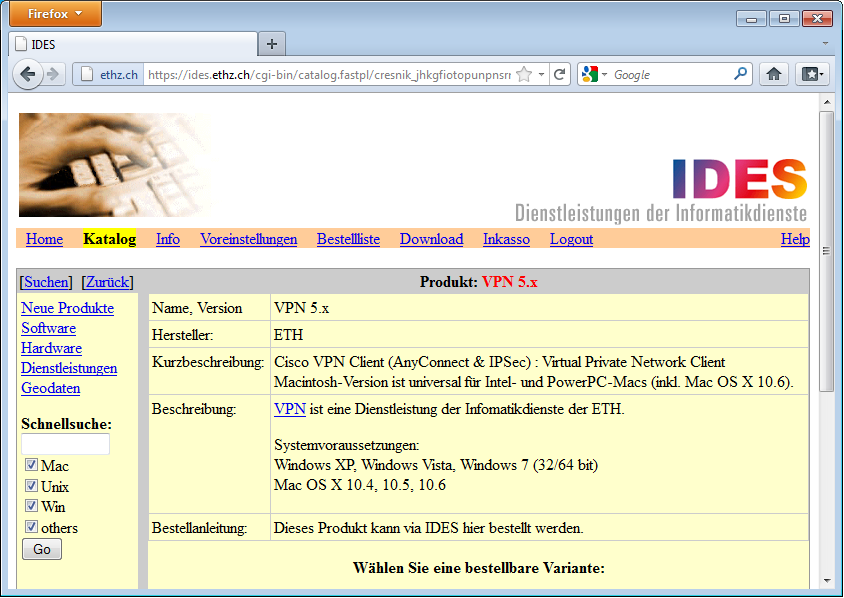
Order the Windows version. You will be sent a confirmation email by IDES.
On your Windows 7 computer at home, open the Windows Explorer (NOT Internet Explorer) and click on "Map Network Drive"
Select any Drive. In the screenshots, Z: is used. The folder to connect to is called \\ides.ethz.ch\<user> REPLACE <user> WITH YOUR n.ethz USERNAME e.g. aeinstein
After clicking on "Finish", you will be asked for a password. Enter your n.ethz password.
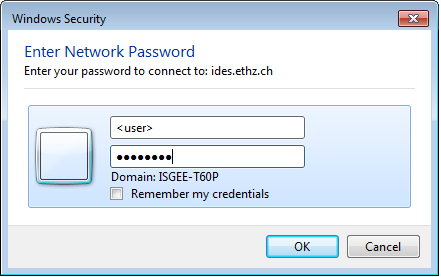
If the password is entered correctly, the mapped drive will open and display all the software you ordered on IDES.
Copy the folder "VPN_5.x_Win_EN" (the version might different in the future) to an USB memory stick or burn it on to a CD.
Installing the VPN software
These steps must be completed on your computer at home!
Open the folder "VPN_5.x_Win_EN" (the version might different in the future).

Doubleclick the folder "Cisco AnyConnect Client"
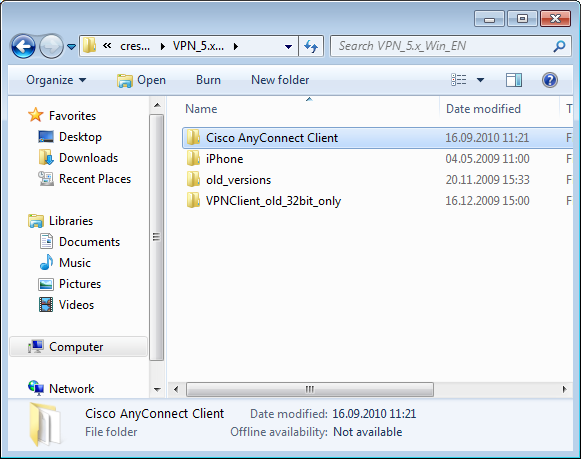
To start the software installation, doubleclick "Cisco_VPN_Client_AnyConnect_2.5.0217_EN_ETHZ" or right-click it and select "Install"
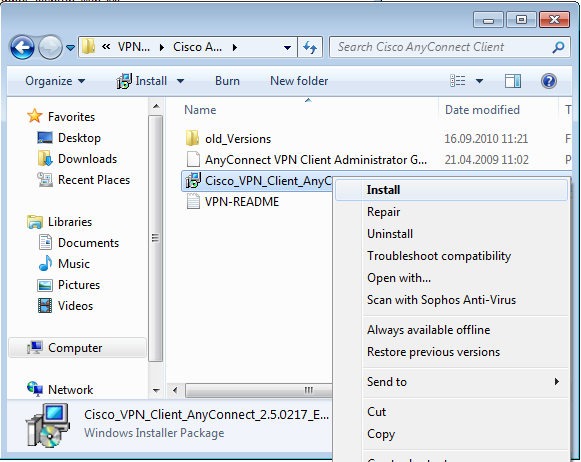
Windows will show the following warning. Make sure the "Publisher" is "Informatikdienste der ETH Zuerich". Do not install the software if no publisher is listed or if you downloaded the software from somewhere else.
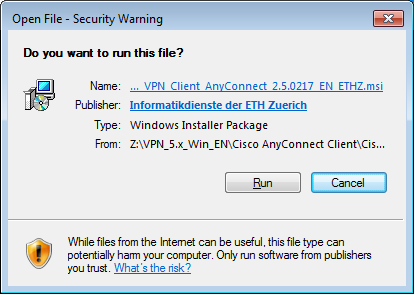
Click "Next" to continue...

Click on "I accept the termin in the License Agreement" and then "Next"

Click in "Install" to start the installation and confirm that you really want to install this software when asked by Windows.
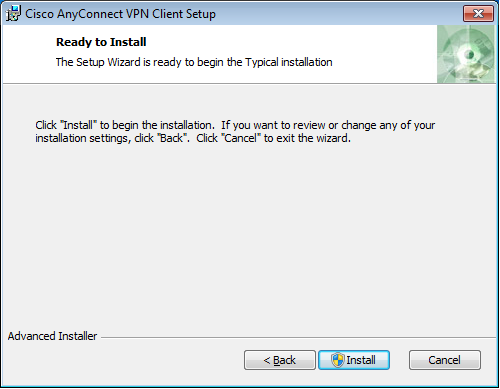
The installation should only take a little time
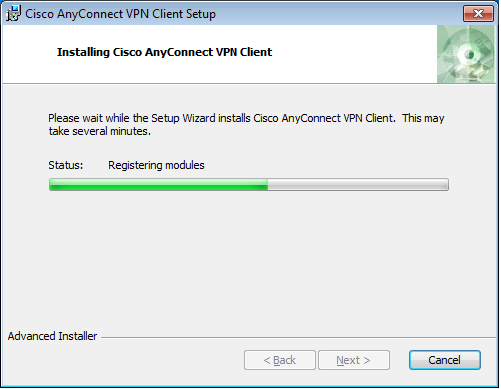
Click on "Finish" once the setup has installed all the files.
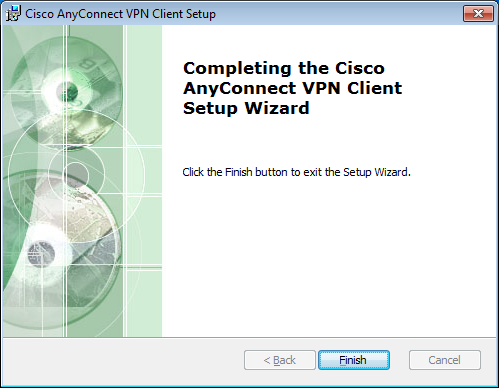
Running the VPN software
The Cisco AnyConnect VPN Client can be started via Start -> All Programs -> Cisco -> Cisco AnyConnect VPN Client
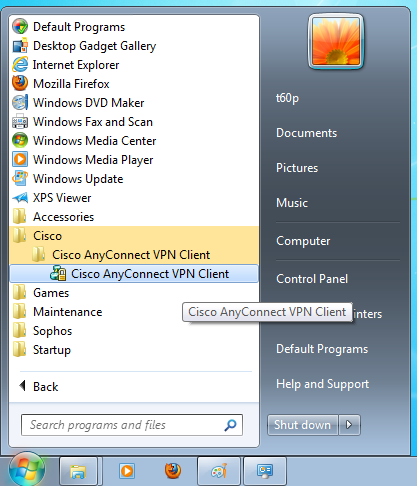
The Group ETHZ is pre-selected. Unless you have some special requirements or settings, leave this as it is. Enter your n.ethz username and password and click on "Connect"
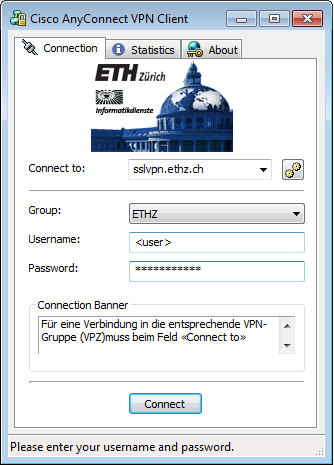
If the VPN connection can be established, the AnyConnect VPN Client icon in the taskbar will show a lock symbol:
Congratulations, you are now connected to ETH via VPN!