|
Size: 643
Comment:
|
Size: 1963
Comment:
|
| Deletions are marked like this. | Additions are marked like this. |
| Line 1: | Line 1: |
| #rev 2020-09-04 davidsch |
|
| Line 3: | Line 5: |
| 1. Click on the network-settings symbol on the task bar of the Ubuntu desktop. 1. In the upcoming menu click 'edit connections'. 1. In Tab:Wireless choose the name of your current wireless connection and click button 'edit'. 1. In the upcoming window click Tab:'Wireless Security', make the following settings and enter your NETHZ name and password (example). {{attachment:802.1xWirelessSettings.png}} {{{ NOTE THE USERNAME FIELD SYNTAX VARIES BETWEEN USERS: In the "Username" field of the above dialog enter the following: <username>@student-net.ethz.ch, if your are student at ETH <username>@staff-net.ethz.ch, if your are a staff member of ETH <username>@guest-net.ethz.ch, if your are a guest at ETH As password, enter your ETH network password }}} 1. Click 'Save...'. In the upcoming "No Certificate Authority..." window click button 'Ignore'. 1. Click button 'close' |
|
| Line 8: | Line 25: |
| 1. In the upcoming menu click 'edit connections. | 1. In the upcoming menu click 'edit connections'. |
| Line 10: | Line 27: |
| 1. In the upcoming window click Tab:'802.1x Security', make the following settings and enter your NETHZ name and password: | 1. In the upcoming window click Tab:'802.1x Security', make the following settings and enter your NETHZ name and password: {{attachment:802.1xWiredSettings.png}} {{{ NOTE THE USERNAME FIELD SYNTAX VARIES BETWEEN USERS: |
| Line 12: | Line 30: |
| 802.1xWiredSettings.png | In the "Username" field of the above dialog enter the following: <username>@student-net.ethz.ch, if your are student at ETH <username>@staff-net.ethz.ch, if your are a staff member of ETH <username>@guest-net.ethz.ch, if your are a guest at ETH |
| Line 14: | Line 35: |
| As password, enter your ETH network password }}} |
|
| Line 18: | Line 41: |
| ---- [[CategoryNET]] |
How to configure a wireless (WLAN) connection for 802.1x authorization
- Click on the network-settings symbol on the task bar of the Ubuntu desktop.
- In the upcoming menu click 'edit connections'.
In Tab:Wireless choose the name of your current wireless connection and click button 'edit'.
In the upcoming window click Tab:'Wireless Security', make the following settings and enter your NETHZ name and password (example).
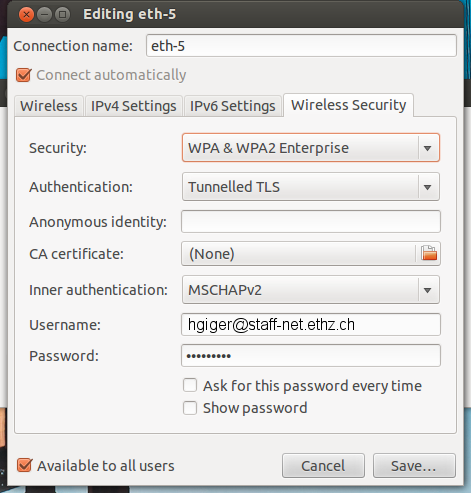
NOTE THE USERNAME FIELD SYNTAX VARIES BETWEEN USERS: In the "Username" field of the above dialog enter the following: <username>@student-net.ethz.ch, if your are student at ETH <username>@staff-net.ethz.ch, if your are a staff member of ETH <username>@guest-net.ethz.ch, if your are a guest at ETH As password, enter your ETH network password
- Click 'Save...'. In the upcoming "No Certificate Authority..." window click button 'Ignore'.
- Click button 'close'
How to configure a wired connection for 802.1x authorization
- Click on the network-settings symbol on the task bar of the Ubuntu desktop.
- In the upcoming menu click 'edit connections'.
In Tab:Wired choose your network profile and click button 'edit'.
In the upcoming window click Tab:'802.1x Security', make the following settings and enter your NETHZ name and password:
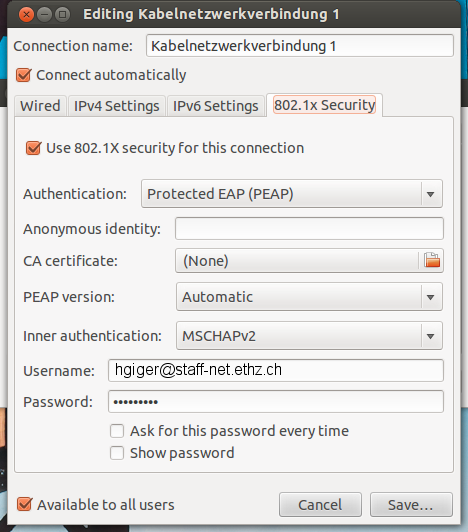
NOTE THE USERNAME FIELD SYNTAX VARIES BETWEEN USERS: In the "Username" field of the above dialog enter the following: <username>@student-net.ethz.ch, if your are student at ETH <username>@staff-net.ethz.ch, if your are a staff member of ETH <username>@guest-net.ethz.ch, if your are a guest at ETH As password, enter your ETH network password
- Click 'Save...'. In the upcoming "No Certificate Authority..." window click button 'Ignore'.
- Click button 'close'