How to configure wireless (WLAN) and wired connections for 802.1x authorization
Wireless with NetworkManager
- Click on the network-settings symbol on the task bar of the Ubuntu desktop.
- In the upcoming menu click 'edit connections'.
In Tab:Wireless choose the name of your current wireless connection and click button 'edit'.
In the upcoming window click Tab:'Wireless Security', make the following settings and enter your NETHZ name and password (example).
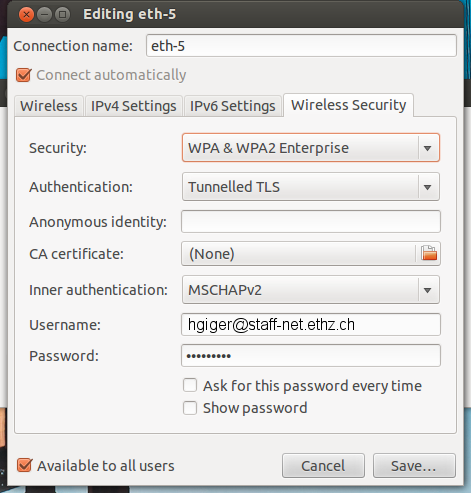
NOTE THE USERNAME FIELD SYNTAX VARIES BETWEEN USERS: In the "Username" field of the above dialog enter the following: <username>@student-net.ethz.ch, if your are student at ETH <username>@staff-net.ethz.ch, if your are a staff member of ETH <username>@guest-net.ethz.ch, if your are a guest at ETH As password, enter your ETH network password
- Click 'Save...'. In the upcoming "No Certificate Authority..." window click button 'Ignore'.
- Click button 'close'
Wireless with iwd
At the time of writing this section, no GUI method to create configurations for iwd existed. Setup has to be done manually.
Store the eduroam public certificate
At the time of writing this section, iwd didn't accept PEAP configurations without an existing EAP-PEAP-CACert (See configuration below). For this reason the public certificate chain of the ETH Radius server (which is identical to the eduroam public certificate chain of ETH) is stored in a file.
The certificate can be extracted from the end of the python installation script generated by the eduroam Configuration Assistant Tool (CAT), for convenience it is stored below.
Save the following text in /var/lib/iwd/eduroam.pem, including the markers for each certificate:
-----BEGIN CERTIFICATE----- MIIF3jCCA8agAwIBAgIQAf1tMPyjylGoG7xkDjUDLTANBgkqhkiG9w0BAQwFADCB iDELMAkGA1UEBhMCVVMxEzARBgNVBAgTCk5ldyBKZXJzZXkxFDASBgNVBAcTC0pl cnNleSBDaXR5MR4wHAYDVQQKExVUaGUgVVNFUlRSVVNUIE5ldHdvcmsxLjAsBgNV BAMTJVVTRVJUcnVzdCBSU0EgQ2VydGlmaWNhdGlvbiBBdXRob3JpdHkwHhcNMTAw MjAxMDAwMDAwWhcNMzgwMTE4MjM1OTU5WjCBiDELMAkGA1UEBhMCVVMxEzARBgNV BAgTCk5ldyBKZXJzZXkxFDASBgNVBAcTC0plcnNleSBDaXR5MR4wHAYDVQQKExVU aGUgVVNFUlRSVVNUIE5ldHdvcmsxLjAsBgNVBAMTJVVTRVJUcnVzdCBSU0EgQ2Vy dGlmaWNhdGlvbiBBdXRob3JpdHkwggIiMA0GCSqGSIb3DQEBAQUAA4ICDwAwggIK AoICAQCAEmUXNg7D2wiz0KxXDXbtzSfTTK1Qg2HiqiBNCS1kCdzOiZ/MPans9s/B 3PHTsdZ7NygRK0faOca8Ohm0X6a9fZ2jY0K2dvKpOyuR+OJv0OwWIJAJPuLodMkY tJHUYmTbf6MG8YgYapAiPLz+E/CHFHv25B+O1ORRxhFnRghRy4YUVD+8M/5+bJz/ Fp0YvVGONaanZshyZ9shZrHUm3gDwFA66Mzw3LyeTP6vBZY1H1dat//O+T23LLb2 VN3I5xI6Ta5MirdcmrS3ID3KfyI0rn47aGYBROcBTkZTmzNg95S+UzeQc0PzMsNT 79uq/nROacdrjGCT3sTHDN/hMq7MkztReJVni+49Vv4M0GkPGw/zJSZrM233bkf6 c0Plfg6lZrEpfDKEY1WJxA3Bk1QwGROs0303p+tdOmw1XNtB1xLaqUkL39iAigmT Yo61Zs8liM2EuLE/pDkP2QKe6xJMlXzzawWpXhaDzLhn4ugTncxbgtNMs+1b/97l c6wjOy0AvzVVdAlJ2ElYGn+SNuZRkg7zJn0cTRe8yexDJtC/QV9AqURE9JnnV4ee UB9XVKg+/XRjL7FQZQnmWEIuQxpMtPAlR1n6BB6T1CZGSlCBst6+eLf8ZxXhyVeE Hg9j1uliutZfVS7qXMYoCAQlObgOK6nyTJccBz8NUvXt7y+CDwIDAQABo0IwQDAd BgNVHQ4EFgQUU3m/WqorSs9UgOHYm8Cd8rIDZsswDgYDVR0PAQH/BAQDAgEGMA8G A1UdEwEB/wQFMAMBAf8wDQYJKoZIhvcNAQEMBQADggIBAFzUfA3P9wF9QZllDHPF Up/L+M+ZBn8b2kMVn54CVVeWFPFSPCeHlCjtHzoBN6J2/FNQwISbxmtOuowhT6KO VWKR82kV2LyI48SqC/3vqOlLVSoGIG1VeCkZ7l8wXEskEVX/JJpuXior7gtNn3/3 ATiUFJVDBwn7YKnuHKsSjKCaXqeYalltiz8I+8jRRa8YFWSQEg9zKC7F4iRO/Fjs 8PRF/iKz6y+O0tlFYQXBl2+odnKPi4w2r78NBc5xjeambx9spnFixdjQg3IM8WcR iQycE0xyNN+81XHfqnHd4blsjDwSXWXavVcStkNr/+XeTWYRUc+ZruwXtuhxkYze Sf7dNXGiFSeUHM9h4ya7b6NnJSFd5t0dCy5oGzuCr+yDZ4XUmFF0sbmZgIn/f3gZ XHlKYC6SQK5MNyosycdiyA5d9zZbyuAlJQG03RoHnHcAP9Dc1ew91Pq7P8yF1m9/ qS3fuQL39ZeatTXaw2ewh0qpKJ4jjv9cJ2vhsE/zB+4ALtRZh8tSQZXq9EfX7mRB VXyNWQKV3WKdwrnuWih0hKWbt5DHDAff9Yk2dDLWKMGwsAvgnEzDHNb842m1R0aB L6KCq9NjRHDEjf8tM7qtj3u1cIiuPhnPQCjY/MiQu12ZIvVS5ljFH4gxQ+6IHdfG jjxDah2nGN59PRbxYvnKkKj9 -----END CERTIFICATE----- -----BEGIN CERTIFICATE----- MIIGEzCCA/ugAwIBAgIQfVtRJrR2uhHbdBYLvFMNpzANBgkqhkiG9w0BAQwFADCB iDELMAkGA1UEBhMCVVMxEzARBgNVBAgTCk5ldyBKZXJzZXkxFDASBgNVBAcTC0pl cnNleSBDaXR5MR4wHAYDVQQKExVUaGUgVVNFUlRSVVNUIE5ldHdvcmsxLjAsBgNV BAMTJVVTRVJUcnVzdCBSU0EgQ2VydGlmaWNhdGlvbiBBdXRob3JpdHkwHhcNMTgx MTAyMDAwMDAwWhcNMzAxMjMxMjM1OTU5WjCBjzELMAkGA1UEBhMCR0IxGzAZBgNV BAgTEkdyZWF0ZXIgTWFuY2hlc3RlcjEQMA4GA1UEBxMHU2FsZm9yZDEYMBYGA1UE ChMPU2VjdGlnbyBMaW1pdGVkMTcwNQYDVQQDEy5TZWN0aWdvIFJTQSBEb21haW4g VmFsaWRhdGlvbiBTZWN1cmUgU2VydmVyIENBMIIBIjANBgkqhkiG9w0BAQEFAAOC AQ8AMIIBCgKCAQEA1nMz1tc8INAA0hdFuNY+B6I/x0HuMjDJsGz99J/LEpgPLT+N TQEMgg8Xf2Iu6bhIefsWg06t1zIlk7cHv7lQP6lMw0Aq6Tn/2YHKHxYyQdqAJrkj eocgHuP/IJo8lURvh3UGkEC0MpMWCRAIIz7S3YcPb11RFGoKacVPAXJpz9OTTG0E oKMbgn6xmrntxZ7FN3ifmgg0+1YuWMQJDgZkW7w33PGfKGioVrCSo1yfu4iYCBsk Haswha6vsC6eep3BwEIc4gLw6uBK0u+QDrTBQBbwb4VCSmT3pDCg/r8uoydajotY uK3DGReEY+1vVv2Dy2A0xHS+5p3b4eTlygxfFQIDAQABo4IBbjCCAWowHwYDVR0j BBgwFoAUU3m/WqorSs9UgOHYm8Cd8rIDZsswHQYDVR0OBBYEFI2MXsRUrYrhd+mb +ZsF4bgBjWHhMA4GA1UdDwEB/wQEAwIBhjASBgNVHRMBAf8ECDAGAQH/AgEAMB0G A1UdJQQWMBQGCCsGAQUFBwMBBggrBgEFBQcDAjAbBgNVHSAEFDASMAYGBFUdIAAw CAYGZ4EMAQIBMFAGA1UdHwRJMEcwRaBDoEGGP2h0dHA6Ly9jcmwudXNlcnRydXN0 LmNvbS9VU0VSVHJ1c3RSU0FDZXJ0aWZpY2F0aW9uQXV0aG9yaXR5LmNybDB2Bggr BgEFBQcBAQRqMGgwPwYIKwYBBQUHMAKGM2h0dHA6Ly9jcnQudXNlcnRydXN0LmNv bS9VU0VSVHJ1c3RSU0FBZGRUcnVzdENBLmNydDAlBggrBgEFBQcwAYYZaHR0cDov L29jc3AudXNlcnRydXN0LmNvbTANBgkqhkiG9w0BAQwFAAOCAgEAMr9hvQ5Iw0/H ukdN+Jx4GQHcEx2Ab/zDcLRSmjEzmldS+zGea6TvVKqJjUAXaPgREHzSyrHxVYbH 7rM2kYb2OVG/Rr8PoLq0935JxCo2F57kaDl6r5ROVm+yezu/Coa9zcV3HAO4OLGi H19+24rcRki2aArPsrW04jTkZ6k4Zgle0rj8nSg6F0AnwnJOKf0hPHzPE/uWLMUx RP0T7dWbqWlod3zu4f+k+TY4CFM5ooQ0nBnzvg6s1SQ36yOoeNDT5++SR2RiOSLv xvcRviKFxmZEJCaOEDKNyJOuB56DPi/Z+fVGjmO+wea03KbNIaiGCpXZLoUmGv38 sbZXQm2V0TP2ORQGgkE49Y9Y3IBbpNV9lXj9p5v//cWoaasm56ekBYdbqbe4oyAL l6lFhd2zi+WJN44pDfwGF/Y4QA5C5BIG+3vzxhFoYt/jmPQT2BVPi7Fp2RBgvGQq 6jG35LWjOhSbJuMLe/0CjraZwTiXWTb2qHSihrZe68Zk6s+go/lunrotEbaGmAhY LcmsJWTyXnW0OMGuf1pGg+pRyrbxmRE1a6Vqe8YAsOf4vmSyrcjC8azjUeqkk+B5 yOGBQMkKW+ESPMFgKuOXwIlCypTPRpgSabuY0MLTDXJLR27lk8QyKGOHQ+SwMj4K 00u/I5sUKUErmgQfky3xxzlIPK1aEn8= -----END CERTIFICATE-----
Generate your WLAN password hash
Issue the following command pipeline in your shell:
iconv -t utf16le |openssl md4
Enter your WLAN password and finish by pressing <Ctrl-D> twice. Don't press <Enter> after typing your password!
You will see an output containing the hash of your password on the right side like
my password typed in here(stdin)= 1ecca157ecd74790f4c147ec0e3c2c17
Keep the generated hash of your password for the next stage.
Create the first config file of all ETH SSIDs
As user root or with sudo privileges, create the first config file for SSID eduroam in /var/lib/iwd/eduroam.8021x:
[Security] EAP-Method=PEAP EAP-Identity=<ETH account>@<staff|student|guest>-net.ethz.ch EAP-PEAP-CACert=/var/lib/iwd/eduroam.pem EAP-PEAP-Phase2-Method=MSCHAPV2 EAP-PEAP-Phase2-Identity=<ETH account>@<staff|student|guest>-net.ethz.ch EAP-PEAP-Phase2-Password-Hash=<My password hash> [Settings] AutoConnect=false
Replace <ETH account> with your ETH user name
Replace <staff|student|guest> with your affiliation to ETH
Replace <My password hash> with the hash of your WLAN password
Optionally, Autoconnect can be set to true. If you do this you need to create individual config files for further ETH WLANs in the next step.
Create further WLAN config files
If you want to keep AutoConnect=false for all further ETH SSIDs you want to configure, the configuration files will be identical to eduroam.8021xand you can simply create links for each SSID (still with elevated privileges):
cd /var/lib/iwd/
ln -fs eduroam.8021x eduroam-5.8021.x
ln -fs eduroam.8021x eth.8021.x
ln -fs eduroam.8021x eth-5.8021.x
For individual configurations per SSID you obiously have to create a file for each SSID.
Wired with NetworkManager
- Click on the network-settings symbol on the task bar of the Ubuntu desktop.
- In the upcoming menu click 'edit connections'.
In Tab:Wired choose your network profile and click button 'edit'.
In the upcoming window click Tab:'802.1x Security', make the following settings and enter your NETHZ name and password:
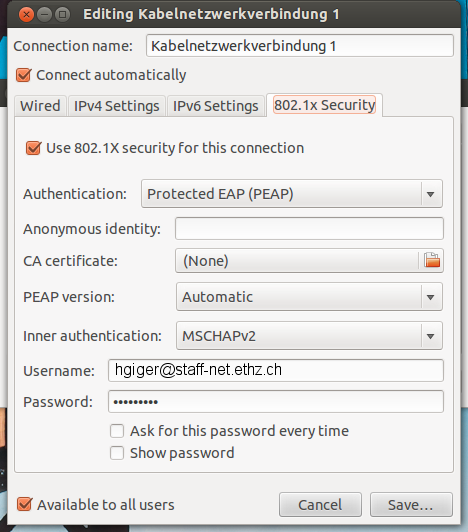
NOTE THE USERNAME FIELD SYNTAX VARIES BETWEEN USERS: In the "Username" field of the above dialog enter the following: <username>@student-net.ethz.ch, if your are student at ETH <username>@staff-net.ethz.ch, if your are a staff member of ETH <username>@guest-net.ethz.ch, if your are a guest at ETH As password, enter your ETH network password
- Click 'Save...'. In the upcoming "No Certificate Authority..." window click button 'Ignore'.
- Click button 'close'