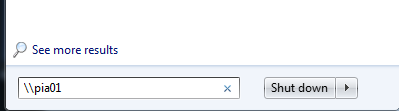|
Size: 2036
Comment:
|
Size: 2264
Comment:
|
| Deletions are marked like this. | Additions are marked like this. |
| Line 45: | Line 45: |
| 1. If the Toner is low on the Printer, you will see this message. | 1. I see distrubing Low Toner messages on my Windows Client. How do I get rid of this message? A: If the Toner is low on the Printer, you will see this message. |
| Line 49: | Line 51: |
| If you want to deactive this message, do these steps as shown on the picture: | If you want to deactive this message, do these steps as shown on the picture: |
| Line 56: | Line 58: |
| The best way to print booklet from Adobe Reader to a printer with booklet finisher: In Adobe Reader Print-Dialog, select option Booklet |
A: The best way to print booklet from Adobe Reader to a printer with booklet finisher: In Adobe Reader Print-Dialog, select option Booklet |
| Line 59: | Line 61: |
| {{attachment:PrintBookletURS1.png}} | |
| Line 60: | Line 63: |
| In Printer-Properties, select 2-sided Short-Bind and Staple: 2 at center. Don't select Booklet in Printer Properties: | In Printer-Properties, select 2-sided Short-Bind and Staple: 2 at center. Don't select Booklet in Printer Properties: |
| Line 62: | Line 65: |
| {{attachment:PrintBookletURS2.png}} | |
| Line 63: | Line 67: |
| This method is for printing Booklet PDFs from Adobe Reader. | This method is for printing Booklet PDFs from Adobe Reader. |
Contents
ISG.EE Windows 7 Managed Computers
If you are using a Windows 7 Computer which is managed by the ISG.EE, please following instruction:
- Go to the Windows Start Button in down left corner
Under Search Programs and files enter \\pia01 or for the VAW Users(Hoenggerberg) use \\pia02
A new Window opens. Select the printer you want to install and left click on choose Connect. Printer will be then installed.
- We recommend you to add two Printers:
- Add the eth-card queue Printer. The eth-card queue allows you to send your Document to the Server and print the Document on every PIA / Nashuatec Printer by using your ETH Card to authenticate.
- Install the PIA Printer which is near your office.
- Install always the Printers with a left click on the Printer and choose Connect. Printer will be then installed.
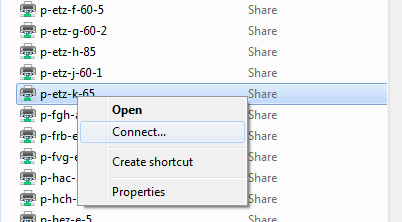
- Install always the Printers with a left click on the Printer and choose Connect. Printer will be then installed.
- Add the eth-card queue Printer. The eth-card queue allows you to send your Document to the Server and print the Document on every PIA / Nashuatec Printer by using your ETH Card to authenticate.
IMPORTANT: In case a new Windows open to ask for you credentials. Two thinks are important:
For Username use always d\username
- Make sure to tick the box to save your credentials
- We recommend you to add two Printers:
Installed Printer can be found under Devices and Printers
FAQ
- I see distrubing Low Toner messages on my Windows Client. How do I get rid of this message?
- A: If the Toner is low on the Printer, you will see this message.
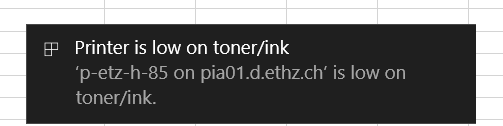 If you want to deactive this message, do these steps as shown on the picture:
If you want to deactive this message, do these steps as shown on the picture:
- A: If the Toner is low on the Printer, you will see this message.
- How do I print Booklets on the Nashuatec Printers?
- A: The best way to print booklet from Adobe Reader to a printer with booklet finisher: In Adobe Reader Print-Dialog, select option Booklet
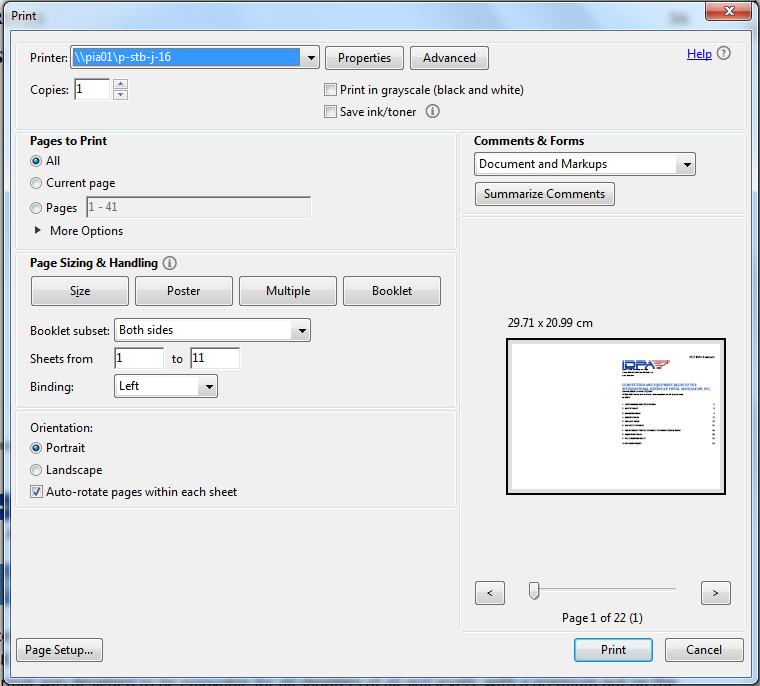 In Printer-Properties, select 2-sided Short-Bind and Staple: 2 at center. Don't select Booklet in Printer Properties:
In Printer-Properties, select 2-sided Short-Bind and Staple: 2 at center. Don't select Booklet in Printer Properties: 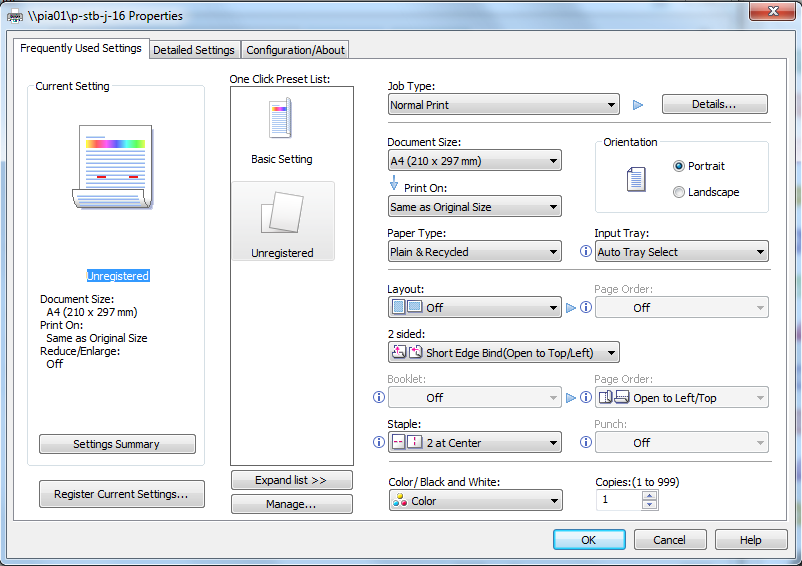 This method is for printing Booklet PDFs from Adobe Reader.
This method is for printing Booklet PDFs from Adobe Reader.