|
Size: 997
Comment:
|
← Revision 34 as of 2020-09-22 20:50:44 ⇥
Size: 1723
Comment:
|
| Deletions are marked like this. | Additions are marked like this. |
| Line 1: | Line 1: |
| #rev 2020-09-22 davidsch |
|
| Line 2: | Line 4: |
| You can access your home and project directories by mounting {{{\\itet-stor.ee.ethz.ch\username}}} as a network drive in Windows. | |
| Line 4: | Line 5: |
| If you do this from outside ETH, you need to create a [[http://computing.ee.ethz.ch/Workstations/Network/VPN | VPN connection]] first. | You can access your home and project directories by mounting `\\itet-stor.ee.ethz.ch\username` as a network drive in Windows. In this example, we will make `\\itet-stor.ee.ethz.ch\pmuster` available under the drive letter `S`. |
| Line 6: | Line 7: |
| Click on the Computer shortcut and then click on the 'Map network drive' button from the upper toolbar. | If you do this from outside ETH, you need to establish a [[http://computing.ee.ethz.ch/Workstations/Network/VPN | VPN connection]] first. |
| Line 8: | Line 9: |
| Select the drive letter you want to use for this mapping. The Address to your folder is \\itet-stor.ee.ethz.ch\YOUR-USERNAME. Im this example its pmeier. Replace pmeier with your username. Set the Checkbox "Connect using different credentials" and if you want, set "Reconnect at logon". Click on finish. | Click the computer icon ("This PC") on the Windows desktop, then click the 'Map network drive' button from the upper ribbon bar of the opened folder window: {{attachment:netdrive01.png}} |
| Line 10: | Line 12: |
| {{attachment:WindowsNetworkDrive1.png}} | In the dialog box that appears, choose the drive letter you want to use for this mapping: {{attachment:netdrive02.png}} The URI to your folder is `\\itet-stor.ee.ethz.ch\YOUR-USERNAME`. In this example we have chosen `pmuster` as the username. Replace `pmuster` with your own ETH username (login name). Activate the checkbox "Connect using different credentials" and, if you desire it, set "Reconnect at sign-in" to make the network drive mapping persistent between computer reboots. Then click the "Finish" button. A new dialog box opens to enter a password (do not yet enter the password there). Instead of entering a password, click "More choices": {{attachment:netdrive03.png}} Then click "Use a different account" (1). The window looks now as follows: {{attachment:netdrive04.png}} |
| Line 13: | Line 26: |
| On the next screen, Enter d\YOUR-USERNAME and Enter your password. When done, click on OK. {{attachment:WindowsNetworkDrive2.png}} If the mapping process worked fine, the newly created drive will open and will become available. |
Fill in the username and password fields (2). As username, enter `d\YOUR-USERNAME`, and as password, use your ETH password. When done, click the OK button. You can now access your personal `itet-stor` share in Windows Explorer under the previously chosen drive letter (`S:` in this example). |
Windows Network Drive
You can access your home and project directories by mounting \\itet-stor.ee.ethz.ch\username as a network drive in Windows. In this example, we will make \\itet-stor.ee.ethz.ch\pmuster available under the drive letter S.
If you do this from outside ETH, you need to establish a VPN connection first.
Click the computer icon ("This PC") on the Windows desktop, then click the 'Map network drive' button from the upper ribbon bar of the opened folder window: 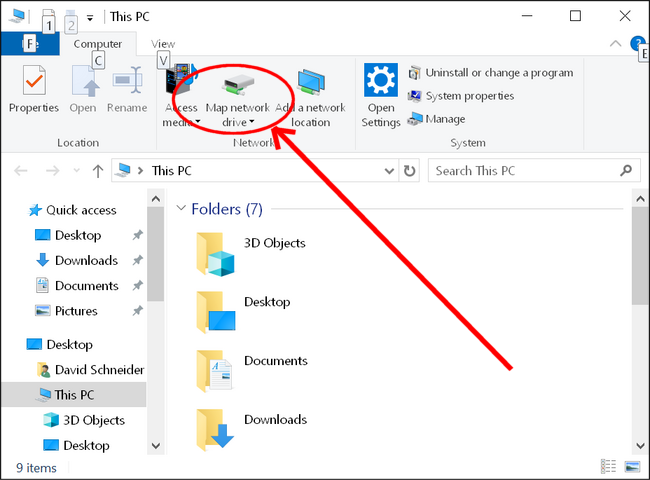
In the dialog box that appears, choose the drive letter you want to use for this mapping: 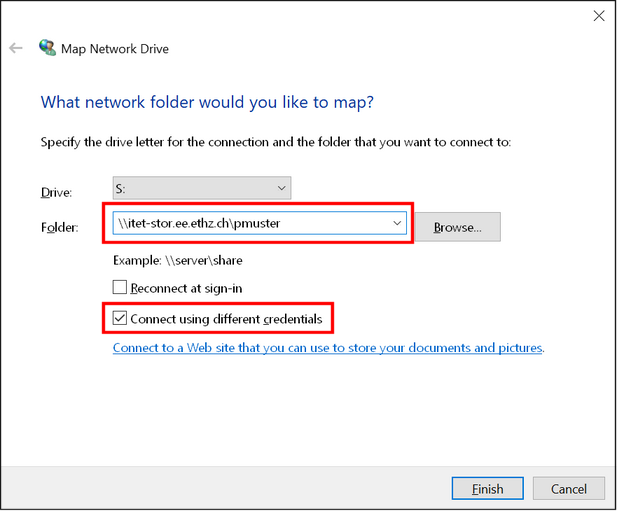
The URI to your folder is \\itet-stor.ee.ethz.ch\YOUR-USERNAME. In this example we have chosen pmuster as the username. Replace pmuster with your own ETH username (login name). Activate the checkbox "Connect using different credentials" and, if you desire it, set "Reconnect at sign-in" to make the network drive mapping persistent between computer reboots. Then click the "Finish" button.
A new dialog box opens to enter a password (do not yet enter the password there). Instead of entering a password, click "More choices":
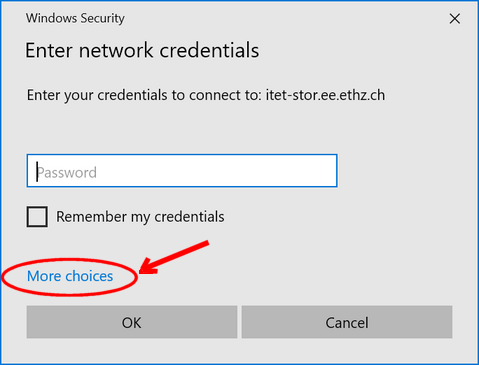
Then click "Use a different account" (1). The window looks now as follows:
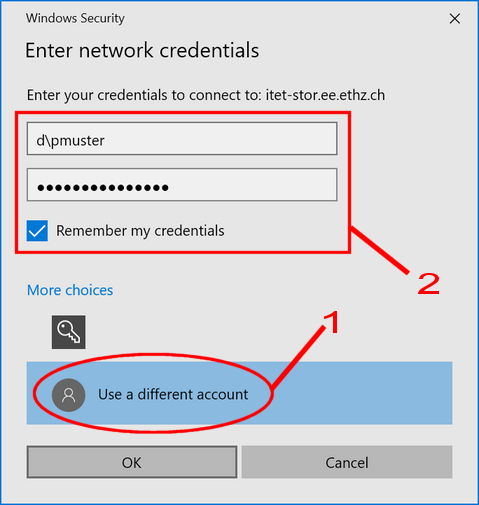
Fill in the username and password fields (2). As username, enter d\YOUR-USERNAME, and as password, use your ETH password. When done, click the OK button. You can now access your personal itet-stor share in Windows Explorer under the previously chosen drive letter (S: in this example).