|
Size: 6644
Comment:
|
Size: 6420
Comment:
|
| Deletions are marked like this. | Additions are marked like this. |
| Line 6: | Line 6: |
| The Informatikdienste (ID) maintain [[https://printing.sp.ethz.ch|general information about the ETH-wide printing system]], also known as "PIA" (__P__rint service of __I__nformatikdienste for __A__ll). | * The printing system at ETH is known as "PIA", __P__rint service of __I__nformatikdienste for __A__ll * [[https://printing.sp.ethz.ch|General information about PIA]] provided by Informatikdienste (ID) * [[https://print.ethz.ch/|Overview of personal print jobs and costs]] == Available print servers == There are different print servers providing print queues for different geographical locations: * [[https://pia01.d.ethz.ch/printers/ipp_0001.asp?startid=1&endid=9999|pia01.ethz.ch]] for ETH center buildings * [[https://pia02.d.ethz.ch/printers/ipp_0001.asp?startid=1&endid=9999|pia02.ethz.ch]] for ETH Hönggerberg Stored credentials (see below) will contain the name of the print server. |
| Line 13: | Line 21: |
| == Authenticated printing == | == Storing credentials for authenticated printing == |
| Line 17: | Line 25: |
| 1. type `system-config-printer` to open "Print Settings" 1. Double-click on the printer '''card-ethz'''. {{attachment:01_card-ethz.png}} 1. Press '''Print Test Page''' {{attachment:02_print-test-page.png}} 1. Enter your NETHZ credentials as described. The domain '''d\''' before the username and the tick in the check box are necessary. In case of wrong credentials the dialog will simply reappear without informing about the fact. |
1. Enter `system-config-printer` to open "Print Settings" 1. Double-click the printer '''card-ethz''' . {{attachment:01_card-ethz.png}} |
| Line 26: | Line 29: |
| 1. In the appearing window "Printer Properties" press the button '''Print Test Page''' . {{attachment:02_print-test-page.png}} |
|
| Line 27: | Line 32: |
| {{attachment:03_authentication_required.png}} 1. Press '''Print Test Page''' again. If the dialog didn't pop up again, you have successfully saved the password in the keyring. 1. To be sure, you can verify the process with the instructions in the chapter '''Verifying the Keyring'''. |
1. Enter your username including the domain '''d\''' 1. Tick the check box labelled '''Remember password''' to store your credentials 1. Confirm the dialog by pressing the button '''OK''' . In case of wrong credentials the dialog will simply reappear without warning about the fact . {{attachment:03_authentication_required.png}} 1. Press '''Print Test Page''' again, now the dialog asking for credentials should not reappear |
| Line 32: | Line 41: |
1. At first, open a terminal and type `seahorse`. That's a tool to get an overview of your saved passwords. If there is an entry like on the screen shot, your password has been saved successfully. {{attachment:04_verify_password.png}} 1. Next, open firefox and try to print on either the card-ethz PULL-queue or any of the pia printers ( p-et* ). The print-job should be sent without any further dialog popping up. 1. To finish the verification, head to a PIA/Nashuatec printer in your area and hold your ETH card/legi on the marked area on the printer. The previously send test pages should now appear on the display. Pressing the '''Print All''' button will release the jobs. If all these steps went well, your password has been saved successfully and your printing system is installed correctly. If any of these steps fails, try the '''Initial steps to save the password for PIA printers''' or contact ISG.EE Support at <support@ee.ethz.ch>. |
1. Open a console 1. Enter `seahorse` to open "Passwords and Keys" 1. Verify any entry similar to the one below in your keyring named "Login" . {{attachment:04_verify_password.png}} |
| Line 42: | Line 47: |
| 1. Open a console 1. Enter `system-config-printer` to open "Print Settings" 1. Find the desired printer by entering parts of its name into the '''Filter''' field 1. Double-click the printer you want to set as the default printer . {{attachment:05_find-default-printer.png}} |
|
| Line 43: | Line 53: |
| 1. Open a console. 1. type `system-config-printer` to open the printing management. 1. Double-click on the printer you want to set as the default printer. |
1. Close the appearing "Printer Properties" window by clicking on the button '''Cancel''' . {{attachment:06_activate-for-default.png}} . Now the "Set As Default" menu entry used below will be available |
| Line 47: | Line 57: |
| {{attachment:05_find-default-printer.png}} 1. Next, you have to close the window that opened again. These two steps ( 3 + 4 ) are necessary, to unlock the "Set As Default" button used in the next steps. |
1. Right-click on the printer you want to set as the default printer 1. Click on the menu entry '''Set As Default''' . {{attachment:07_set-as-default.png}} |
| Line 50: | Line 61: |
| {{attachment:06_activate-for-default.png}} 1. Right-click on the printer you want to set as the default printer and press the button "Set As Default". {{attachment:07_set-as-default.png}} 1. Check "Set as my personal printer" and confirm your selection by pressing "Ok". |
1. Check '''Set as my personal printer''' and confirm by clicking '''Ok''' . {{attachment:08_set-default-printer.png}} |
| Line 56: | Line 64: |
| {{attachment:08_set-default-printer.png}} 1. At last, the printer you selected as default printer is now marked with a heart. {{attachment:09_have-default-set.png}} |
1. The default printer is now marked with a heart . {{attachment:09_have-default-set.png}} |
| Line 101: | Line 107: |
Contents
-
Linux printing
- General information
- Available print servers
- Available printers
- Storing credentials for authenticated printing
- Verifying stored credentials
-
Set the default printer
-
Troubleshooting
- Problem: I've printed something, but it didn't come out of the printer.
- Problem: After sending the print job, the printer flashes a red LED and says: Paper size and type missmatched
- Problem: I've changed my NETHZ password. How can I change the password in the keyring?
- Problem: I've started `system-config-printer` but no printers are available.
- Problem: The tick in the check box of the password saving dialog disappears every time i press it. (probably XFCE)
- Problem: Printouts out of the firefox PDF preview look messed up
- Problem: The Application (e.g Firefox) crashes when I try to save the password in the keyring.
- Problem: After I filled in the authentication popup, there appears another popup that makes the whole display darker and asks about a password for the Gnome Keyring. My NETHZ password doesn’t work!
- Problem: Print jobs take very long to process/ print out.
-
Troubleshooting
Linux printing
General information
The printing system at ETH is known as "PIA", Print service of Informatikdienste for All
General information about PIA provided by Informatikdienste (ID)
Available print servers
There are different print servers providing print queues for different geographical locations:
pia01.ethz.ch for ETH center buildings
pia02.ethz.ch for ETH Hönggerberg
Stored credentials (see below) will contain the name of the print server.
Available printers
- Printers are named and labelled following the scheme "p-building-floor-room", as for example "p-etf-d-104"
- The pull printing queue is named "card-ethz". It allows releasing a print job on any printer fitted with a card reader by holding a ETH card to the sensor labelled "ETH CARD".
- Printers in buildings ETF, ETL, ETZ and HIA are available from Linux clients managed by ISG.EE
Storing credentials for authenticated printing
In order to track usage and manage costs every print job needs to be submitted with personal ETH network credentials. The following process describes storing your credentials for automatic submission with every print job.
- Open a console
Enter system-config-printer to open "Print Settings"
Double-click the printer card-ethz
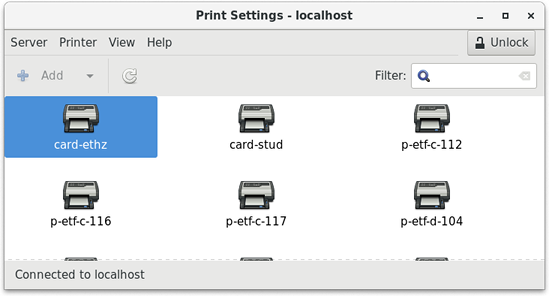
In the appearing window "Printer Properties" press the button Print Test Page
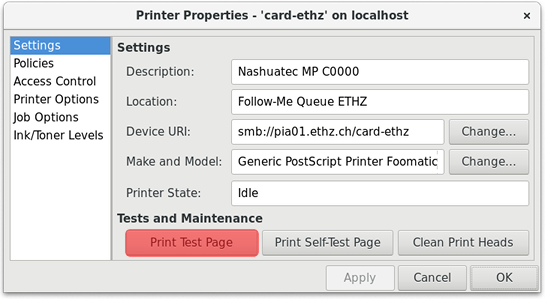
Enter your username including the domain d\
Tick the check box labelled Remember password to store your credentials
Confirm the dialog by pressing the button OK
- In case of wrong credentials the dialog will simply reappear without warning about the fact
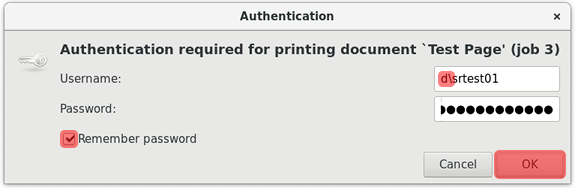
Press Print Test Page again, now the dialog asking for credentials should not reappear
Verifying stored credentials
- Open a console
Enter seahorse to open "Passwords and Keys"
- Verify any entry similar to the one below in your keyring named "Login"
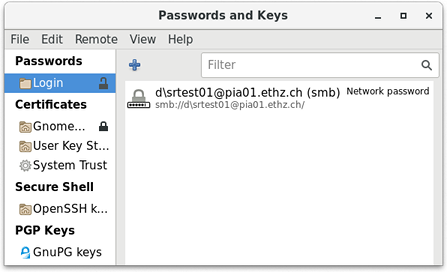
Set the default printer
- Open a console
Enter system-config-printer to open "Print Settings"
Find the desired printer by entering parts of its name into the Filter field
- Double-click the printer you want to set as the default printer
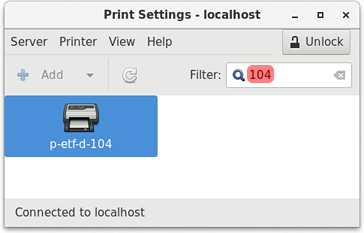
Close the appearing "Printer Properties" window by clicking on the button Cancel
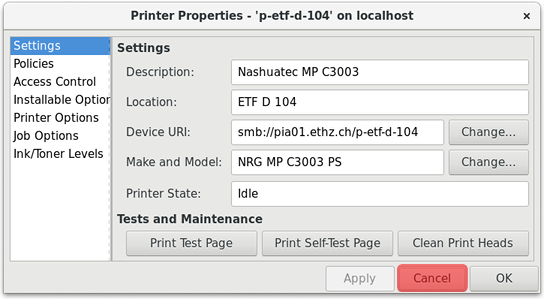
- Now the "Set As Default" menu entry used below will be available
- Right-click on the printer you want to set as the default printer
Click on the menu entry Set As Default
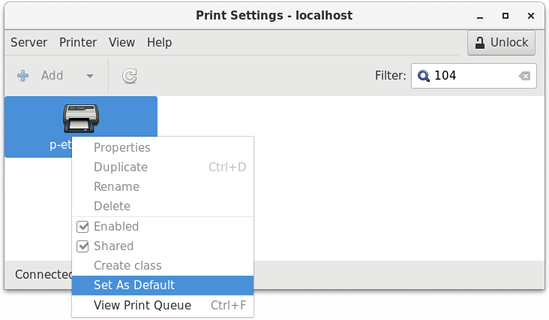
Check Set as my personal printer and confirm by clicking Ok
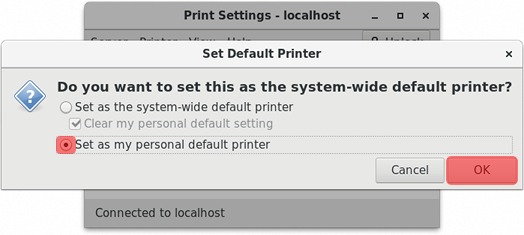
- The default printer is now marked with a heart
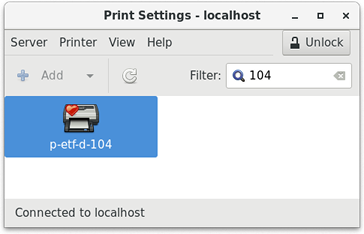
Troubleshooting
Problem: I've printed something, but it didn't come out of the printer.
Solution I: First, you can check your local printer queue. Start system-config-printer in your console and right-click -> View Print Queue on the printer/queue you've selected previously. If your job's hanging here, try right-click -> Release. If the desired jobs isn't listed in the queue, check https://www.vppspy.ethz.ch (VPP) or https://www.print.ethz.ch (PIA) for errors regarding your print-job. If you can't find any problem, please contact ISG.EE Support <support@ee.ethz.ch>.
Solution II: There is another option, why the printing system isn't working properly. If the first printer in your print dialog isn't "card-ethz", you might have set an environment variable called "CUPS_SERVER" on the value "ipp2vpp.ee.ethz.ch". Please check your .bashrc / .profile and delete the corresponding line.
Problem: After sending the print job, the printer flashes a red LED and says: Paper size and type missmatched
Solution: The Paper type "Recycled" isn't recognized correctly. Use the type "Plain/Recycled".
Problem: I've changed my NETHZ password. How can I change the password in the keyring?
Solution: After a change of your NETHZ password, you have to re-enter your password on your next print-out. The safest way to do so, is following the "Initial steps to save the password for PIA printers" again.
Problem: I've started `system-config-printer` but no printers are available.
Solution: This probably means the cups service has crashed and can't recover itself. Restart your computer or contact ISG.EE support <support@ee.ethz.ch>
Problem: The tick in the check box of the password saving dialog disappears every time i press it. (probably XFCE)
Solution: This is only a visual error. Press the check box once, and it will save the password.
Problem: Printouts out of the firefox PDF preview look messed up
Solution: The firefox PDF preview is not compatible with our system. Please download the pdf and print it using a PDF viewer. (e.g evince)
Problem: The Application (e.g Firefox) crashes when I try to save the password in the keyring.
Solution: Please follow the Initial steps to save the password for PIA printers.
Problem: After I filled in the authentication popup, there appears another popup that makes the whole display darker and asks about a password for the Gnome Keyring. My NETHZ password doesn’t work!
Solution: open a console and type the command “seahorse”. A Gnome Keyring management tool appears. delete the “Login “ keyring in the top left corner and log out of your current session. After another login, the authentication process should work.
Problem: Print jobs take very long to process/ print out.
Solution: If you are using the embedded Firefox pdfviewer, please download the file and open it with the native document viewer. (evince)