|
Size: 8841
Comment:
|
← Revision 71 as of 2023-12-20 12:34:07 ⇥
Size: 6252
Comment:
|
| Deletions are marked like this. | Additions are marked like this. |
| Line 1: | Line 1: |
| #rev 2020-09-11 stroth #rev 2018-10-30 stroth |
|
| Line 3: | Line 5: |
| = Linux = | = Linux printing = |
| Line 5: | Line 7: |
| Printing on the Linux-based Workstations has changed a lot from Debian Wheezy to Debian Jessie. At the moment we support both of the printing systems available at the ETH. The old VPP printing system with mostly Xerox printers as well as the new PIA/Nashuatec printers connected via samba. In the future, the VPP system will go end of life and the old printers will be replaced with new Nashuatec printers. | == General information == * The printing system at ETH is known as "PIA", __P__rint service of __I__nformatikdienste for __A__ll * [[https://printing.sp.ethz.ch|General information about PIA]] provided by Informatikdienste (ID) * [[https://print.ethz.ch/|Overview of personal print jobs and costs]] |
| Line 7: | Line 12: |
| As we did a complete rework of the printing accessibility, there are some significant changes for the users. The main difference is that every client runs it's own CUPS (printserver) instead of connecting to the former central printserver (ipp2vpp.ee.ethz.ch). As a consequence of that, you can now print out of any application which supports CUPS printing. | == Available print servers == There are different print servers providing print queues for different geographical locations: * [[https://pia01.d.ethz.ch/printers/ipp_0001.asp?startid=1&endid=9999|pia01.ethz.ch]] for ETH center buildings * [[https://pia02.d.ethz.ch/printers/ipp_0001.asp?startid=1&endid=9999|pia02.ethz.ch]] for ETH Hönggerberg Stored credentials (see below) will contain the name of the print server. |
| Line 9: | Line 18: |
| Although you can't see any difference in the list of printers between the VPP and the PIA printers (except of the name: PIA printers start with "p-"), there are some substantial differences in the background which have to be concerned. More about that in the system-specific paragraphs below. | == Available printers == * Printers are named and labelled following the scheme "p-building-floor-room", as for example "p-etf-d-104" * The pull printing queue is named "card-ethz" (Nashuatec printers) or "card-hp" for the newer HP printers. It allows releasing a print job on any printer fitted with a card reader by holding a ETH card to the sensor labelled "ETH CARD". * Printers in buildings ETF, ETL, ETZ and HIA are available from Linux clients managed by ISG D-ITET |
| Line 11: | Line 23: |
| == VPP == On one hand, there are is the old VPP printing system which already worked on Debian Wheezy machines. With the new system, it is possible to print on VPP printers using the printing dialogs of any applications which supports the CUPS printing now. For the reason of clarity we installed only the printers in the ET and the HIA area. If there is a need for more printers, please contact ISG.EE <support@ee.ethz.ch> with an explanation why it's needed. The website http://www.vppspy.ethz.ch/tools/vpplist.php provides a list of all currently available printers including printing logs for the last days. |
<<Anchor(authenticated-printing)>>, == Storing credentials for authenticated printing == In order to track usage and manage costs every print job needs to be submitted with personal ETH network credentials. The following process describes storing your credentials for automatic submission with every print job. |
| Line 14: | Line 27: |
| == PIA == On the other hand, there is the new PIA printing system. General information about the system are available here: [[https://www1.ethz.ch/id/services/list/print_service/index]]. With the upgrade of our managed clients to Debian Jessie, all the PIA printers of the ET and HIA area are installed by default. They are listed at the end of the printer list with a "p-" prefix. Additionally the PIA system offers a PULL-queue named "card-ethz". Print-jobs that were sent to this queue can be printed at any PIA printer that provides a card reader. You will need your legi to release the print jobs. As these PIA printers require an authentication every time a print-job is sent, we have implemented a password caching solution that uses the gnome keyring. The keyring (as long as your keyring has the same password as your NETHZ account) will be unlocked at login and allows you to print without any further authentication in your everyday life. This solution requires some initial steps to work properly. Please consult the following instructions to do so. |
1. Open a console 1. Enter `system-config-printer` to open "Print Settings" 1. Double-click the printer '''card-ethz''' or '''card-hp'''<<BR>> {{attachment:01_card-ethz.png}} |
| Line 18: | Line 31: |
| === Initial steps to save the password for PIA printers === | 1. In the appearing window "Printer Properties" press the button '''Print Test Page'''<<BR>>{{attachment:02_print-test-page.png}} |
| Line 20: | Line 33: |
| In theory, it's possible to save the password at any time a print-job is sent from any application. A password dialog appears and with the correct credentials, the password should be saved without a problem. If you do so, there is one problem: By saving the password with an application, the password will only be saved for the specific printer you sent the job to. If you want to save the password for all printers, there is a simple initial task flow to do so: | 1. Enter your username including the domain '''d\''' 1. Tick the check box labelled '''Remember password''' to store your credentials 1. Confirm the dialog by pressing the button '''OK'''<<BR>>In case of wrong credentials the dialog will simply reappear without warning about the fact<<BR>>{{attachment:03_authentication_required.png}} |
| Line 22: | Line 37: |
| 1. Open a console. 1. type `system-config-printer` to open the printing management. 1. Double-click on the printer '''card-ethz'''. {{attachment:system-config-printer_1.png}} 1. Press '''Print Test Page''' {{attachment:system-config-printer_2.png}} 1. Enter your NETHZ credentials as described. The domain '''d\''' before the username and the tick in the check box are necessary. This dialog doesn't throw any errors if you enter the wrong credentials. It will simply pop up again. {{attachment:system-config-printer_3_1.png}} 1. Press '''Print Test Page''' again. If the dialog didn't pop up again, you have successfully saved the password in the keyring. 1. To be sure, you can verify the process with the instructions in the chapter '''Verifying the Keyring'''. |
1. Press '''Print Test Page''' again, now the dialog asking for credentials should not reappear |
| Line 36: | Line 39: |
| === Verifying the Keyring === | == Verifying stored credentials == 1. Open a console 1. Enter `seahorse` to open "Passwords and Keys" 1. Verify any entry similar to the one below in your keyring named "Login"<<BR>>{{attachment:04_verify_password.png}} |
| Line 38: | Line 44: |
| 1. At first, open a terminal and type `seahorse`. That's a tool to get an overview of your saved passwords. If there is an entry like on the screen shot, your password has been saved successfully. {{attachment:seahorse.png}} 1. Next, open firefox and try to print on either the card-ethz PULL-queue or any of the pia printers ( p-et* ). The print-job should be sent without any further dialog popping up. 1. To finish the verification, head to a PIA/Nashuatec printer in your area and hold your ETH card/legi on the marked area on the printer. The previously send test pages should now appear on the display. Pressing the '''Print All''' button will release the jobs. |
== Setting the default printer == 1. Open a console 1. Enter `system-config-printer` to open "Print Settings" 1. Find the desired printer by entering parts of its name into the '''Filter''' field 1. Double-click the printer you want to set as the default printer<<BR>>{{attachment:05_find-default-printer.png}} |
| Line 44: | Line 50: |
| If all these steps went well, your password has been saved successfully and your printing system is installed correctly. If any of these steps fails, try the '''Initial steps to save the password for PIA printers''' or contact ISG.EE Support at <support@ee.ethz.ch>. | 1. Close the appearing "Printer Properties" window by pressing the button '''Cancel'''<<BR>>{{attachment:06_activate-for-default.png}}<<BR>>Now the "Set As Default" menu entry used below will be available |
| Line 46: | Line 52: |
| === How to set a default printer === | 1. Right-click the printer you want to set as the default printer 1. Select the menu entry '''Set As Default'''<<BR>>{{attachment:07_set-as-default.png}} |
| Line 48: | Line 55: |
| 1. Open a console. 1. type `system-config-printer` to open the printing management. 1. Double-click on the printer you want to set as the default printer. |
1. Check '''Set as my personal printer''' and confirm by pressing '''Ok'''<<BR>>{{attachment:08_set-default-printer.png}} |
| Line 52: | Line 57: |
| {{attachment:system-config-printer_default_1.png}} 1. Next, you have to close the window that opened again. These two steps ( 3 + 4 ) are necessary, to unlock the "Set As Default" button used in the next steps. |
1. The default printer is now marked with a heart<<BR>>{{attachment:09_have-default-set.png}} |
| Line 55: | Line 59: |
| {{attachment:system-config-printer_default_2.png}} 1. Right-click on the printer you want to set as the default printer and press the button "Set As Default". {{attachment:system-config-printer_default_3.png}} 1. Check "Set as my personal printer" and confirm your selection by pressing "Ok". |
== Troubleshooting == |
| Line 61: | Line 61: |
| {{attachment:system-config-printer_default_4.png}} 1. At last, the printer you selected as default printer is now marked with a heart. |
=== I've printed something, but it didn't come out of the printer. === Check your local printer queue. Start `system-config-printer` in your console and right-click -> ''View Print Queue'' on the printer/queue you've selected previously. If your job's hanging here, try right-click -> ''Release''. If the desired jobs isn't listed in the queue, check [[https://www.print.ethz.ch|Papercut]] for errors regarding your print-job. If you can't find any problem, please contact <<MailTo(support AT ee DOT ethzDOT ch, "ISG D-ITET Support")>>. |
| Line 64: | Line 64: |
| {{attachment:system-config-printer_default_5.png}} | === After sending the print job, the printer flashes a red LED and says: Paper size and type mismatched === The Paper type "Recycled" isn't recognized correctly. Use the type "Plain/Recycled". |
| Line 66: | Line 67: |
| === Troubleshooting === | === I've changed my NETHZ password. How can I change the password in the keyring? === After a change of your NETHZ password, you have to re-enter your password on your next print-out. The safest way to do so is to follow [[#authenticated-printing|Storing credentials for authenticated printing]] again. |
| Line 68: | Line 70: |
| ==== Problem: I've printed something, but it didn't come out of the printer. ==== | === I've started `system-config-printer` but no printers are available. === This probably means the cups service has crashed and can't recover itself. Restart your computer or contact <<MailTo(support AT ee DOT ethzDOT ch, "ISG D-ITET Support")>>. |
| Line 70: | Line 73: |
| Solution I: First, you can check your local printer queue. Start `system-config-printer` in your console and right-click -> ''View Print Queue'' on the printer/queue you've selected previously. If your job's hanging here, try right-click -> ''Release''. If the desired jobs isn't listed in the queue, check https://www.vppspy.ethz.ch (VPP) or https://www.print.ethz.ch (PIA) for errors regarding your print-job. If you can't find any problem, please contact ISG.EE Support <support@ee.ethz.ch>. | === Printouts out of the firefox PDF preview look different from what I see on the screen === The firefox PDF preview is not compatible with our system. Please download the pdf and print it using a PDF viewer. (e.g evince) |
| Line 72: | Line 76: |
| Solution II: There is another option, why the printing system isn't working properly. If the first printer in your print dialog isn't "card-ethz", you might have set an environment variable called "CUPS_SERVER" on the value "ipp2vpp.ee.ethz.ch". Please check your .bashrc / .profile and delete the corresponding line. | === The Application (e.g Firefox) crashes when I try to save the password in the keyring. === Please follow [[#authenticated-printing|Storing credentials for authenticated printing]] . |
| Line 74: | Line 79: |
| ==== Problem: I've changed my NETHZ password. How can I change the password in the keyring? ==== | === After I filled in the authentication popup, there appears another popup that makes the whole display darker and asks about a password for the Gnome Keyring. My NETHZ password doesn’t work! === Open a console and type the command “seahorse”. A Gnome Keyring management tool appears. Delete the “Login “ keyring in the top left corner and log out of your current session. After another login, the authentication process should work. |
| Line 76: | Line 82: |
| Solution: After a change of your NETHZ password, you have to re-enter your password on your next print-out. The safest way to do so, is following the "Initial steps to save the password for PIA printers" again. | === Print jobs take very long to process/ print out when printing from Firefox === Please download the file and open it with the native document viewer (evince). |
| Line 78: | Line 85: |
| ==== Problem: I've started `system-config-printer` but no printers are available. ==== | === A PDF printed from Google Chrome didn't come out of the printer. === Save the pdf, open it with the native document viewer and print it. |
| Line 80: | Line 88: |
| Solution: This probably means the cups service has crashed and can't recover itself. Restart your computer or contact ISG.EE support <support@ee.ethz.ch> ==== Problem: The tick in the check box of the password saving dialog disappears every time i press it. (probably XFCE) ==== Solution: This is only a visual error. Press the check box once, and it will save the password. ==== Problem: Printouts out of the firefox PDF preview look messed up ==== Solution: The firefox PDF preview is not compatible with our system. Please download the pdf and print it using a PDF viewer. (e.g evince) ==== Problem: The Application (e.g Firefox) crashes when I try to save the password in the keyring. ==== Solution: Please follow the '''Initial steps to save the password for PIA printers'''. ==== Problem: After I filled in the authentication popup, there appears another popup that makes the whole display darker and asks about a password for the Gnome Keyring. My NETHZ password doesn’t work! ==== Solution: open a console and type the command “seahorse”. A Gnome Keyring management tool appears. delete the “Login “ keyring in the top left corner and log out of your current session. After another login, the authentication process should work. ==== Problem: Print jobs take very long to process/ print out. ==== Solution: If you are using the embedded Firefox pdfviewer, please download the file and open it with the native document viewer. (evince) |
=== OFFENDING COMMAND: setpagedevice === This error often occurs when the document page size doesn't match the printer's paper size. Try to scale the document to a paper size available in the printer and try again. |
Contents
-
Linux printing
- General information
- Available print servers
- Available printers
- Storing credentials for authenticated printing
- Verifying stored credentials
- Setting the default printer
-
Troubleshooting
- I've printed something, but it didn't come out of the printer.
- After sending the print job, the printer flashes a red LED and says: Paper size and type mismatched
- I've changed my NETHZ password. How can I change the password in the keyring?
- I've started `system-config-printer` but no printers are available.
- Printouts out of the firefox PDF preview look different from what I see on the screen
- The Application (e.g Firefox) crashes when I try to save the password in the keyring.
- After I filled in the authentication popup, there appears another popup that makes the whole display darker and asks about a password for the Gnome Keyring. My NETHZ password doesn’t work!
- Print jobs take very long to process/ print out when printing from Firefox
- A PDF printed from Google Chrome didn't come out of the printer.
- OFFENDING COMMAND: setpagedevice
Linux printing
General information
The printing system at ETH is known as "PIA", Print service of Informatikdienste for All
General information about PIA provided by Informatikdienste (ID)
Available print servers
There are different print servers providing print queues for different geographical locations:
pia01.ethz.ch for ETH center buildings
pia02.ethz.ch for ETH Hönggerberg
Stored credentials (see below) will contain the name of the print server.
Available printers
- Printers are named and labelled following the scheme "p-building-floor-room", as for example "p-etf-d-104"
- The pull printing queue is named "card-ethz" (Nashuatec printers) or "card-hp" for the newer HP printers. It allows releasing a print job on any printer fitted with a card reader by holding a ETH card to the sensor labelled "ETH CARD".
- Printers in buildings ETF, ETL, ETZ and HIA are available from Linux clients managed by ISG D-ITET
,
Storing credentials for authenticated printing
In order to track usage and manage costs every print job needs to be submitted with personal ETH network credentials. The following process describes storing your credentials for automatic submission with every print job.
- Open a console
Enter system-config-printer to open "Print Settings"
Double-click the printer card-ethz or card-hp
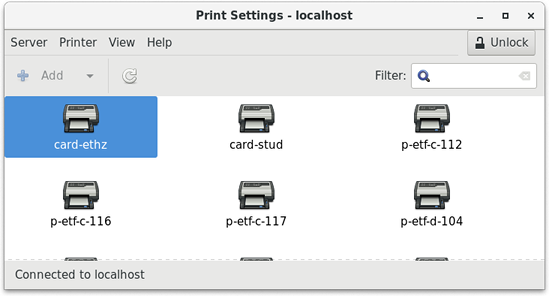
In the appearing window "Printer Properties" press the button Print Test Page
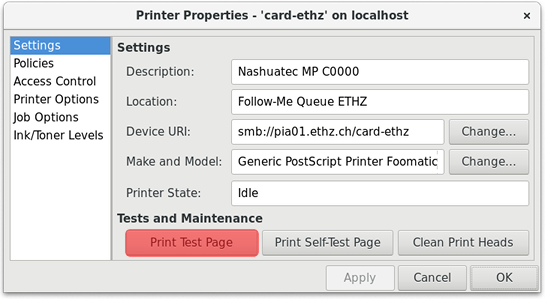
Enter your username including the domain d\
Tick the check box labelled Remember password to store your credentials
Confirm the dialog by pressing the button OK
In case of wrong credentials the dialog will simply reappear without warning about the fact
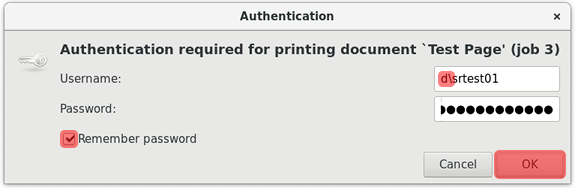
Press Print Test Page again, now the dialog asking for credentials should not reappear
Verifying stored credentials
- Open a console
Enter seahorse to open "Passwords and Keys"
Verify any entry similar to the one below in your keyring named "Login"
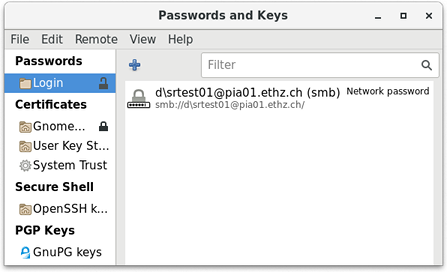
Setting the default printer
- Open a console
Enter system-config-printer to open "Print Settings"
Find the desired printer by entering parts of its name into the Filter field
Double-click the printer you want to set as the default printer
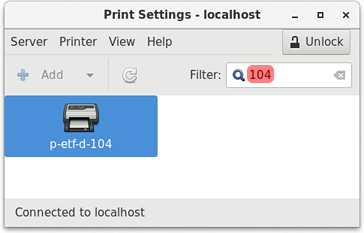
Close the appearing "Printer Properties" window by pressing the button Cancel
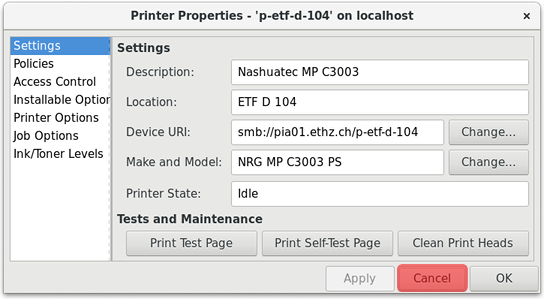
Now the "Set As Default" menu entry used below will be available- Right-click the printer you want to set as the default printer
Select the menu entry Set As Default
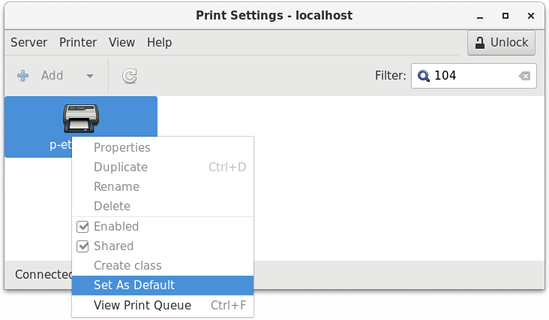
Check Set as my personal printer and confirm by pressing Ok
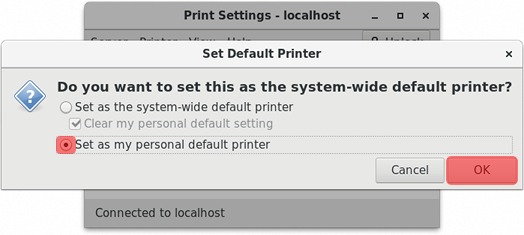
The default printer is now marked with a heart
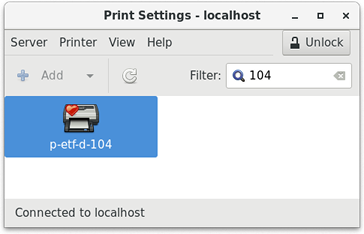
Troubleshooting
I've printed something, but it didn't come out of the printer.
Check your local printer queue. Start system-config-printer in your console and right-click -> View Print Queue on the printer/queue you've selected previously. If your job's hanging here, try right-click -> Release. If the desired jobs isn't listed in the queue, check Papercut for errors regarding your print-job. If you can't find any problem, please contact ISG D-ITET Support <support AT ee DOT ethzDOT ch>.
After sending the print job, the printer flashes a red LED and says: Paper size and type mismatched
The Paper type "Recycled" isn't recognized correctly. Use the type "Plain/Recycled".
I've changed my NETHZ password. How can I change the password in the keyring?
After a change of your NETHZ password, you have to re-enter your password on your next print-out. The safest way to do so is to follow Storing credentials for authenticated printing again.
I've started `system-config-printer` but no printers are available.
This probably means the cups service has crashed and can't recover itself. Restart your computer or contact ISG D-ITET Support <support AT ee DOT ethzDOT ch>.
Printouts out of the firefox PDF preview look different from what I see on the screen
The firefox PDF preview is not compatible with our system. Please download the pdf and print it using a PDF viewer. (e.g evince)
The Application (e.g Firefox) crashes when I try to save the password in the keyring.
Please follow Storing credentials for authenticated printing .
After I filled in the authentication popup, there appears another popup that makes the whole display darker and asks about a password for the Gnome Keyring. My NETHZ password doesn’t work!
Open a console and type the command “seahorse”. A Gnome Keyring management tool appears. Delete the “Login “ keyring in the top left corner and log out of your current session. After another login, the authentication process should work.
Print jobs take very long to process/ print out when printing from Firefox
Please download the file and open it with the native document viewer (evince).
A PDF printed from Google Chrome didn't come out of the printer.
Save the pdf, open it with the native document viewer and print it.
OFFENDING COMMAND: setpagedevice
This error often occurs when the document page size doesn't match the printer's paper size. Try to scale the document to a paper size available in the printer and try again.