|
Size: 8887
Comment:
|
Size: 8885
Comment:
|
| Deletions are marked like this. | Additions are marked like this. |
| Line 139: | Line 139: |
| {{attachment:Mail08.PNG}} | {{attachment:OL01.png}} |
Configure Your Email Account
We provide step-by-step instructions on how to configure your email client. We support Outlook 2007 and Mozilla Thunderbird.
Outlook on Microsoft Exchange provided by Informatikdienste
- Open the Control Panel, double-click the Mail icon:
- Create a new profile:
- Click on Add... and enter a profile name e.g. your username or "default"
- When clicking OK, Outlook will automatically determine your First name, Last name and Email address.
If the information is incorrect, you can correct it.
- Click on Next
- Outlook will try to automatically detect your email settings. If you are the owner of several accounts or aliases, you will be presented with the screen below. Select one of the accounts and click on Properties. In the field "E-mail adress", scroll to the right end to check whether this is the correct account. If you have selected the right account, click on OK.
- If you see the screenshot below, you have configured your email account. Click on Finish and start Outlook.
If Automatic Configuration For Outlook Fails
If the automatic configuration for Outlook fails, Informatikdienste provides detailed mail client setup howtos:
https://www1.ethz.ch/id/services/list/e_mail/mail_clients/index_EN
Mozilla Thunderbird on Microsoft Exchange provided by Informatikdienste
- Start Mozilla Thunderbird. The Import Wizard may give you several options but we recommend you choose "Don't import anything"
- Select "Email account"
- Provide your name as you prefer it. "Peter Example" is just as good as "Example, Peter". The Email Adress is the same as your login name.
- As mail server type, we recommend you choose "IMAP". Incoming Server and Outgoing Server are both "mail.ethz.ch"
- The incoming User Name is usually the same as your login name. If you have other mail aliases such as firstname.lastname, you can enter one of these as well.
- At last, put a description for this email account. Again, this can be chosen freely.
- Verify the information you entered. If anything is not correct, go back and correct it. Otherwise, click Finish and Thunderbird will connect to the mail server
- Unfortunately, this will fail. We need to change some connection settings because the ETH mail server does not allow insecure connections.
- In the menu "Tools", open "Account Settings..."
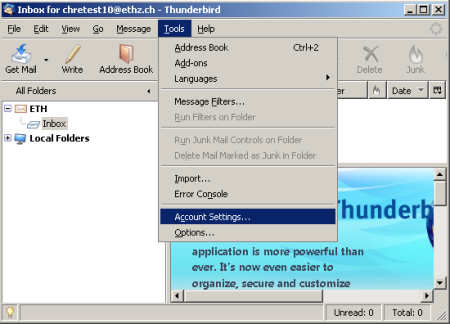
- Select "Server Settings" in the left column. On the right side, select "SSL" where indicated. The Port (also indicated) number should change to "993"
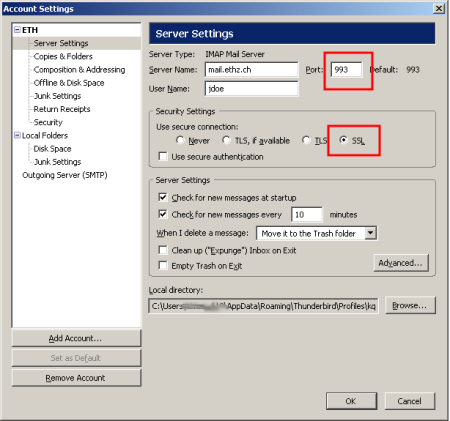
- Next, click on "Outgoing Server (SMTP)" on the left and then "Edit..." on the right side
- Again, select "SSL". The Port number should change to "465". You can also add a text in Description but this is optional. Click on OK and close the Account Settings window.
- This time, Thunderbird is able to connect to the mail server. The password should be the same as your Windows login password.
Mozilla Thunderbird on Postfix provided by ISG.EE
- If you would like to use Mozilla Thunderbird as IMAP client with the email server at ITET, please follow the steps outlined here:
Outlook on Postfix provided by ISG.EE
- We do not recommend this configuration. If you would like to use Outlook as an IMAP/MAPI client, please use Outlook with the Exchange server provided by Informatikdienste
.PST and .OST Storage Files
What are .PST and .OST Files
PST Files
PST files are the standard storage files of Outlook (not Outlook Express), similar to a small database. They contain your Outlook settings and data. Introduced in Outlook 97, PST files have been around in all versions of Outlook so far (Outlook 2000, XP, 2003 and 2007). Outlook cannot be run without PST files (exception: MAPI, please see below "OST Files")
Unfortunately, there are several limits to PST files. The most inconvenient is the file size limit. A PST file should not become bigger than 2GB (~2000MB, appr. the same as 3 CDs). PST files larger than 2GB tend to become corrupted, resulting in the loss of your mails.
Also, PST files are very sensitive to network problems. Outlook opens the PST file when starting and keeps it constantly open. If Outlook loses the network connection, the PST can become corrupted. For this reason, we configure Outlook with local PST files e.g. the PST files are stored on your local hard disk.
OST Files
OST files contain only your Outlook settings but not your emails. If all your emails are stored on the mail server, this configuration is called IMAP. Microsoft created a different version of IMAP called MAPI.
OST files are still network sensitive but will never become as big as PST files because they only contain settings but no actual mails.
.PST and .OST Storage Location
Depending on your configuration, you might not be not using a .pst file. Please see the table below to determine your configuration:
Email Server \ Email Client |
Thunderbird |
Outlook 2003 |
Outlook 2007 |
|
|
|
|
MS Exchange (ID) |
none |
.PST |
.OST (recommended) |
Postfix (ISG.EE) |
none (recommended) |
.PST (not recommended) |
.PST (not recommended) |
Note: Outlook 2003 is not available on Windows 7
After starting your email client, the appropriate file is created. OST files are stored in C:\Users\<USERNAME>\AppData\Local\Outlook and will remain local. PST files are stored in C:\Users\<USERNAME>\AppData\Roaming\Outlook. When Outlook is open, the local PST are files are used. When you log off from your Windows 7 workstation, the PST files are copied to your roaming profile in H:\ The files in this location are stored locally and copied to your homedirectory in H:\.win7_prof.V2\AppData\Roaming\Outlook.
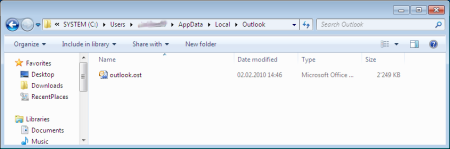
Adding A Local Mail Storage File
You can add .pst files it Outlook for any purposes e.g. as archive. This is very much recommended because .pst files should not be bigger than 2GB. You can circumvent this by creating an archive and moving older mails to the archive.
Open Outlook, click on File -> Data File Management
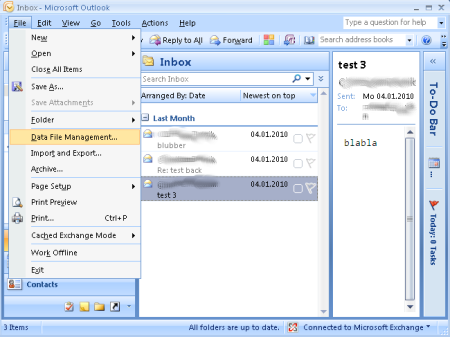
This will open the Account Settings dialog. Cllick on Add... to open the New Outlook Data File dialog.
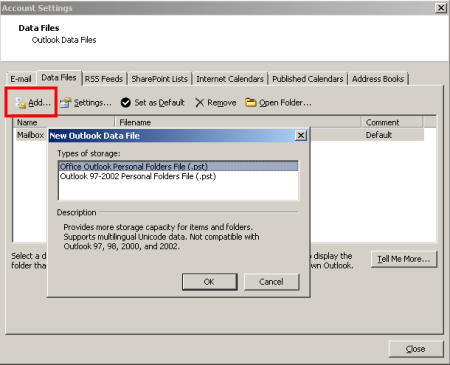
Select the appropriate file type and click OK. In the below screenshot, accept the location and select an appropriate filename e.g. archive2009.pst This name is the filename as you would see it in Windows Explorer.
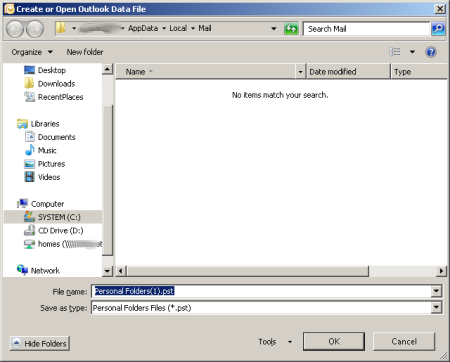
Click on OK. In the "Create Microsoft Personal Folders" in the field "File" you see the path and the filename as you specified it before. The name you can enter here is the display name in Outlook. This display is independent of the actual file name. For the sake of simplicity it is recommended to make them the same. If you want you can also specify a password to protect this .pst file. Make sure you don't forget the password as we will not be able to retrieve the password from the file.
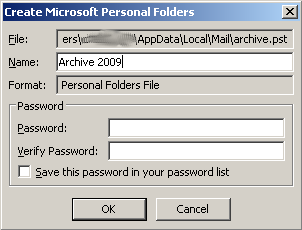
- After clicking OK, the newly created archvie has been added to the list of mail folders, as you can see in the red frame. This archive has the same structure as the Mailbox just above it.
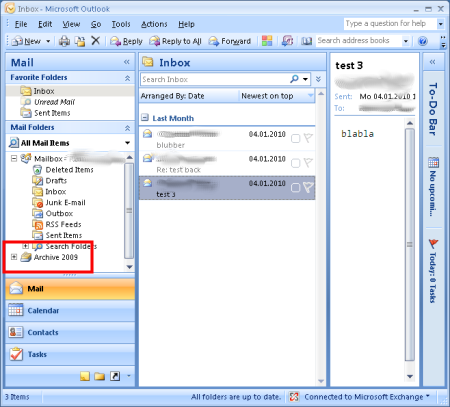
- You can now move or copy mails, folders or other items such as contacts from the Mailbox to the Archive to store them in the archive and save space on the mailserver.
- After moving or copying items, right-click the "Archive 2009" and select "Close "Archive 2009" if you want to remove the archive from the folder list. The next time you start Outlook, the archive will not be in the folder list.
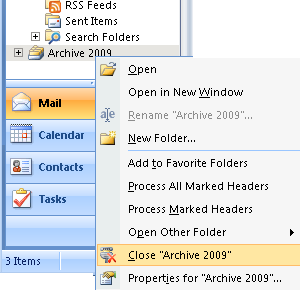
However, if you want to re-add the archive to the folder list, you can do so by opening the file via the Menu "File" -> "Open" -> "Outlook Data File..."
Backup Of Local .PST Files
When you log out from your computer, the PST files are automatically copied from C:\Users\<USERNAME>\AppData\Roaming\Outlook to H:\.win7_prof.V2\AppData\Roaming\Outlook. During the night, a backup of your H: is made.