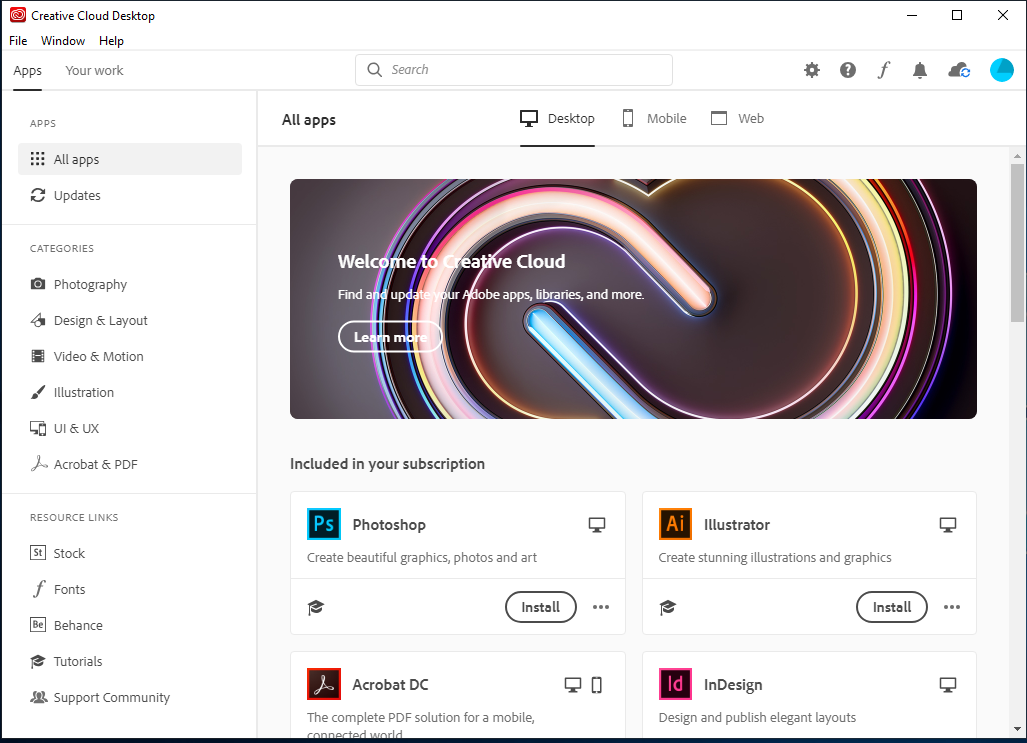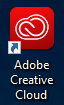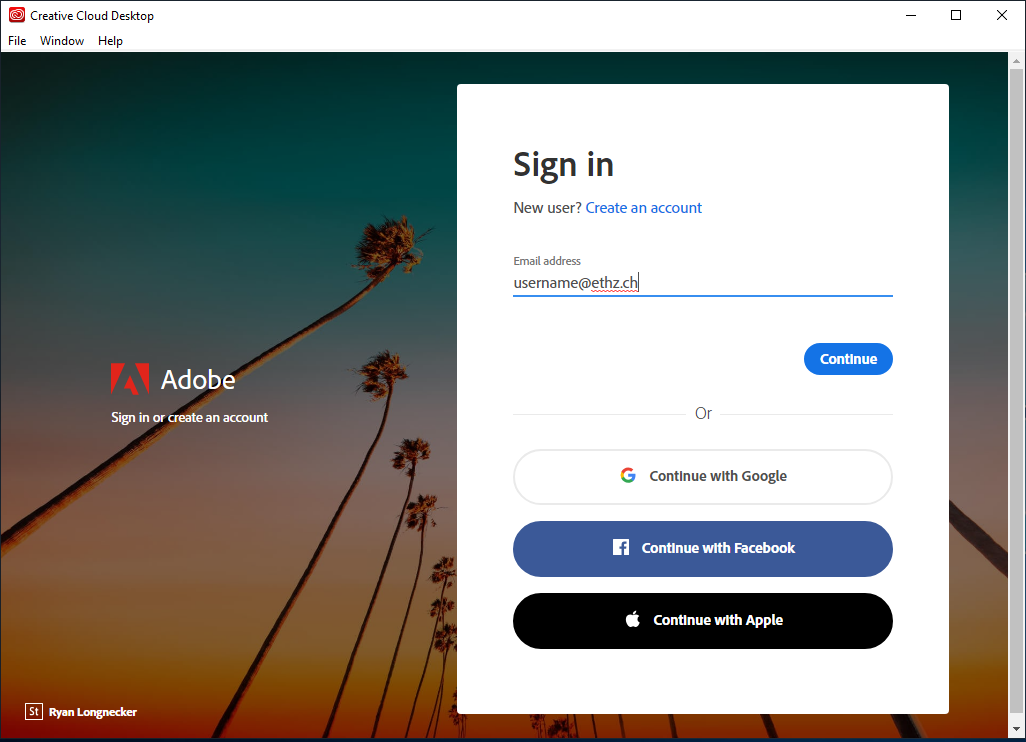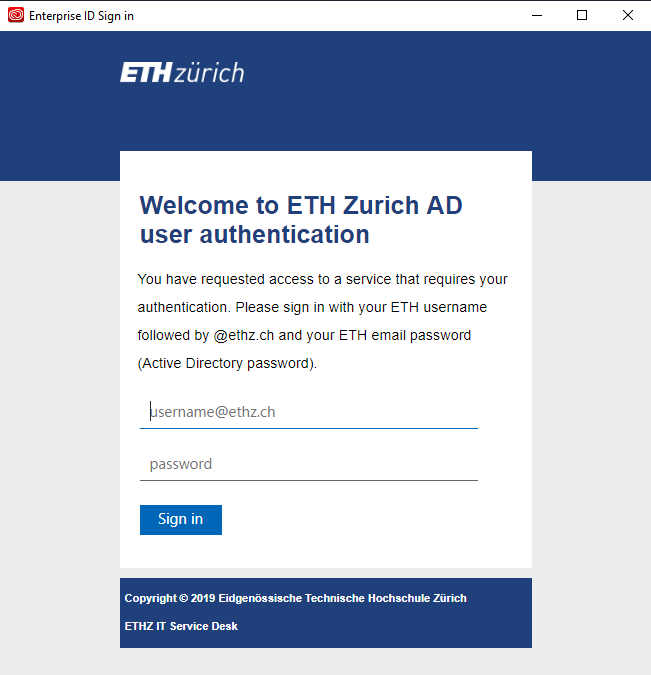|
Size: 2500
Comment:
|
Size: 2504
Comment:
|
| Deletions are marked like this. | Additions are marked like this. |
| Line 16: | Line 16: |
| * On self managed devices, please follow the installation instructions you received within your IdesNX order confirmation: | '''Self Managed Devices:''' * Please follow the installation instructions you received within your IdesNX order confirmation: |
Adobe Creative Cloud Apps
This document describes the general installation procedure for Adobe Creative Cloud Client (CCC).
Before you can use CCC
You have to order a personal Adobe CCC license in IT Shop.
Ask your supervisor or institute secretary for the cost center number (Kostenstelle) to charge your personal Adobe license.
Sign in at https://idesnx.ethz.ch and order your personal "Adobe Creative Cloud All Apps CC DC" license.
When all order processes are validated and confirmed, please wait for your personal activation email from "Adobe Creative Cloud" with the subject "Access is granted. Enjoy All Apps now."
Installing Adobe Creative Cloud Client
ISG.EE Managed Devices:
- We will install the Creative Cloud Client via Baramundi. Please keep in mind that all former Adobe products will be uninstalled. Please make sure to close all Adobe Applications before requesting the new CCC.
Self Managed Devices:
- Please follow the installation instructions you received within your IdesNX order confirmation:
Refer to IT Shop → My Software → License/Installation
- You can download the corresponding installer for your operating system from the following internal samba share:
\\software.ethz.ch\username$\Adobe_Creative_Cloud_All_Apps_CC_DC_MiscML
Starting Adobe Creative Cloud Client
Once, Adobe Creative Cloud Client has been installed on your computer Adobe CCC can be used as following:
- Start Adobe Creative Cloud Client with this shortcut
Enter your username@ethz.ch. Neither your Google account nor Facebook or Apple ID account will work as expected here
- Login with your ETH Account credentials
- Here you can install every listed Adobe app you need.
 Please keep in mind that you can register up to two devices. Before you can successfully login on a third device, you will have to unregister a previously registered device.
Please keep in mind that you can register up to two devices. Before you can successfully login on a third device, you will have to unregister a previously registered device.  If you are not the only user of a certain workstation, please do not remove any installed Adobe App. It will disappear for all users of the same computer.
If you are not the only user of a certain workstation, please do not remove any installed Adobe App. It will disappear for all users of the same computer.