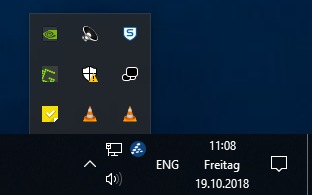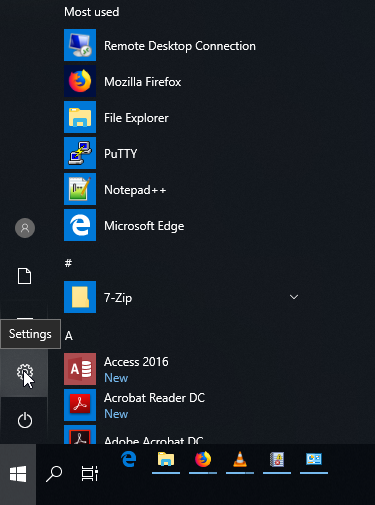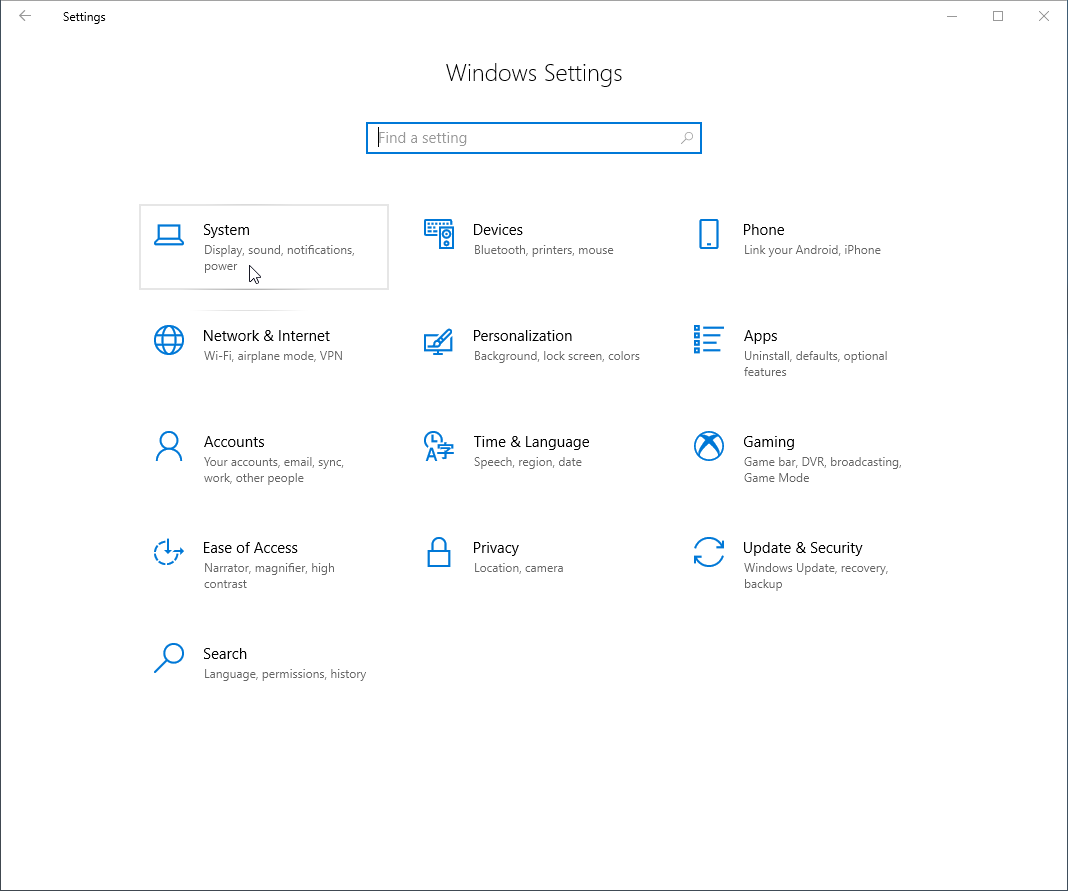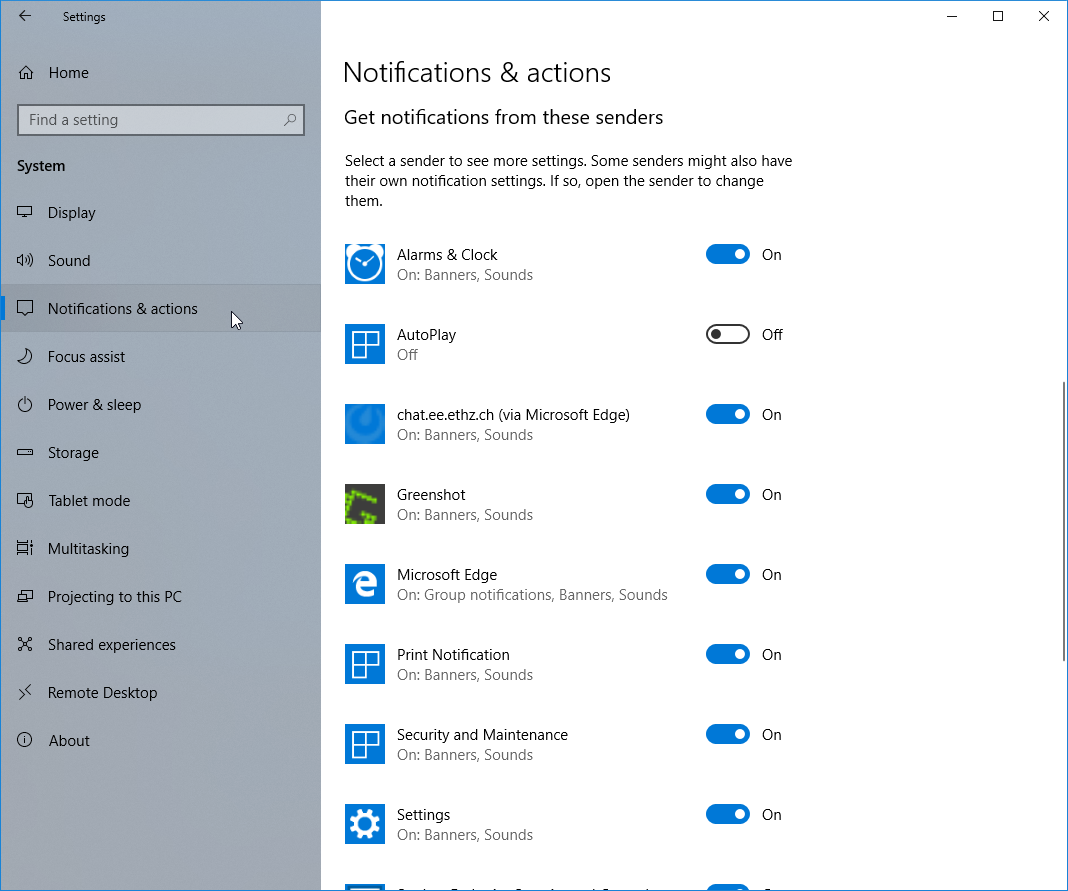|
Size: 1982
Comment:
|
← Revision 28 as of 2020-09-08 10:51:40 ⇥
Size: 1350
Comment:
|
| Deletions are marked like this. | Additions are marked like this. |
| Line 1: | Line 1: |
| #acl TrustedGroup:read,write,admin All: |
#rev 2020-09-08 hgiger ## page was renamed from Workstations/Windows7/ActionCenterNotifications #rev 2018-10-19 schadavi |
| Line 5: | Line 6: |
| == Notifications Area Icons == | == Notifications and actions == The notification area is located in the Windows task bar. This is by default the area in the right lower corner of your screen. Here you will see small popups called notifications containing compact information of running apps or programs on your computer. You can choose which notifications allowed to popup in the notification area as well as which icons you would like to see in the taskbar. . {{attachment:notificationw10-Area.png|notification area}} |
| Line 7: | Line 10: |
| One new feature of Windows 7 is the Action Center which shows notifications about the state of the system. | == Notifications == 1. {{attachment:w10-settings.png|Open Windows Settings}} 1. {{attachment:w10-settingsHome.png|Go to System settings|width=600 height=600}} 1. {{attachment:w10-notifications-actions.png|Turn notifications on or off|width=600 height=600}} |
| Line 9: | Line 15: |
| Not all notifications are equally important. The notifications concerning security (e.g. messages regarding Antivirus programs) are essential and we recommend you do not turn them off. Theoretically, you should not see not any grave notifications as we are trying to take care of them for you. | == Taskbar icons == Press the Windows Button and start typing '''select which icons appear on the Taskbar'''. Press Enter as soon as you see the following "Best match": 1. {{attachment:win10-taskbarSettings-icons.png|Press the Windows button and type "select which icons"|height=600}} 1. {{attachment:win10-select-which-icons-appear-taskbar.png|Select which icons appear in the taskbar|width=600 height=600}} |
| Line 11: | Line 20: |
| The other notifications are in general quite configurable. Please read on. == How to access the Notifications Area == Either via the Control Panel: * Windows-Start -> Control Panel -> System and Security -> Action Center Or by right-clicking the taskbar icons (by default in the lower right corner of your desktop) and selection "Customize...": {{attachment:nc02.png}} == Configuring the Notification Area == You should see the following screen in front of you: {{attachment:nc03.png}} In the list, you can select the behaviour for each icon. The most appropriate setting for the standard user is probably "Only show notifications". If you want to tweak the system to your likings, try the "Turn system icons on or off". Remember, you can always revert to the default settings by clicking "Restore default icon behaviours" if you feel you applied too many changes. If you like to know what's going on on your workstation, check the "Always show all icons and notifications on the taskbar". This will make the taskbar a bit crowded but it will give you solid overview and control == Why doesn't ISG provide some customized settings? == We tried finding an appropriate setting for all user but unlike other components in Windows 7, the notifications cannot be centrally configured using group policies. We also believe that, where some settings are not absolutely necessary, you should have the possibility to decide for yourself. |
---- [[CategoryWNCL]] |
Notifications and actions
The notification area is located in the Windows task bar. This is by default the area in the right lower corner of your screen. Here you will see small popups called notifications containing compact information of running apps or programs on your computer. You can choose which notifications allowed to popup in the notification area as well as which icons you would like to see in the taskbar.
Notifications
Taskbar icons
Press the Windows Button and start typing select which icons appear on the Taskbar. Press Enter as soon as you see the following "Best match":