|
Size: 1965
Comment:
|
← Revision 26 as of 2023-10-16 13:43:05 ⇥
Size: 2954
Comment:
|
| Deletions are marked like this. | Additions are marked like this. |
| Line 1: | Line 1: |
| = ETHZ VPN with Mac OS X 10.6 "Snow Leopard" = | ## page was renamed from Workstations/Network/VPN/MacOSX10.6SnowLeopard #rev 2020-09-07 adjordje ## page was renamed from Workstations/Network/VPN/Mac OS X 10.x = ETHZ VPN with Mac OS X = |
| Line 3: | Line 6: |
| The following instructions describe how to set up the VPN with Snow Leopard's built-in VPN capabilities. | <<TableOfContents>> |
| Line 5: | Line 8: |
| || '''No.''' || '''Step''' || '''Exemplary Picture''' || || 1 || Open System Preferences. || {{attachment:001.png}} || || 2 || Click on 'Network' || {{attachment:002.png}} || || 3 || Click on the small '+' (plus)-Button below the Network Interfaces list (to be found on the lower left side of the window). || {{attachment:003.png}} || || 4 || Set 'Interface' to 'VPN' || {{attachment:004.png}} || || 5 || Set 'VPN Type' to 'Cisco IPSec' || {{attachment:005.png}} || || 6 || Set a name for the service, for example 'ETHZ VPN' || ''(see above)'' || || 7 || Click on 'Create' || ''(see above)'' || || 8 || Set 'Server Adress' to 'vpn-cluster.ethz.ch' || {{attachment:006.png}} || || 9 || Set 'Account Name' to your nethz username. || ''(see above)'' || || 10 || Set 'Password' to your nethz password || ''(see above)'' || || 11 || Click on 'Authentication Settings' || ''(see above)'' || || 12 || The shared secret is available on the following page: [[https://www.id.ethz.ch/support/tipps/mobile/VPN_Password/VPN_PW|ID Tipps: VPN]]. You must authenticate with your nethz credentials in order to see it. Enter the password '''without the quotes''' into the field 'shared secret'. Your input will be hidden. || {{attachment:007.png}} || || 13 || For 'Group Name', enter '''ETHZ-spezial''' ''(note the dash!)'' || ''(see above)'' || || 14 || Click on 'OK' to close the window. ||''(none)''|| || 15 || Click on 'Apply'. ||''(none)''|| || 16 || For your convenience, activate the checkbox "Show VPN status in menu bar". An additional symbol will appear on the right side of the menu bar at the top of the screen. || {{attachment:008.png}} || || 17 || By clicking on the symbol mentioned in the previous step, you can connect and disconnect the VPN. || {{attachment:009.png}} || |
The following instructions describe how to set up the VPN Connection with Cisco AnyConnect on OSX Operating Systems. '''Note:''' We highly recommend, to use Cisco AnyConnect on OSX for VPN Connections to ETH Network. '''Note:''' The Documentation was created with OSX 10.15.6 Catalin '''Note: In case of Credentials Problems ''': Delete all saved Keys entries in the [[https://computing.ee.ethz.ch/Workstations/Network/VPN/OSX%20Keychain|Keychain]]. == Officially supported installation of the Cisco AnyConnect client == === Step One === * Visit the website [[https://sslvpn.ethz.ch|Cisco AnyConnect]] {{attachment:1.png|sslvpn.ethz.ch|width=660.5 height=287.5}} === Step Two === * To Log into the Website use following {{attachment:2.png|login Site|width=352 height=206}} Username (Use Following Combination for your Username): '''your NETHZ Username''' + '''@staff-net''' or '''student-net''' + '''ethz.ch''' Password: '''your Wifi/VPN Password''' '''Information:''' It is not the same Password as the NETHZ Password. If you can not remember it anymore or you are using the first Time VPN, change or set the Password [[https://password.ethz.ch|here]]. === Step Three === * When you logged in successfully, the download will start automatically. If not, a download link will be created. {{attachment:3.png|Download Link|width=619.5 height=366}} === Step Four === * Search and Open Cisco AnyConnect {{attachment:4.jpg|Open AnyConnect|width=720 height=450}} === Step Five === * Login Server should be automatically taken be over, where you first logged into the Website. * If not, user following structure as Servername : '''sslvpn.ethz.ch/''' + '''staff-net''' or '''stud-net''' * Hit '''Connect''' {{attachment:4.5.png|Open AnyConnect|width=400 height=265}} === Step Six === * The Login Mask opens for the Credentials. Use the same Credentials as at [[https://computing.ee.ethz.ch/Workstations/Network/VPN/MacOSX10.6SnowLeopard#Step_Two|Step Two]] * Username (Use Following Combination for your Username): '''your NETHZ Username''' + '''@staff-net''' or '''student-net''' + '''ethz.ch''' * Password: '''your Wifi/VPN Password''' * Hit '''Ok''' {{attachment:6.png|Open AnyConnect|width=276 height=188.5}} == Unsupported alternative VPN with the built-in macOS/iOS client == The built-in VPN client of macOS or iOS can be used alternatively. This solution is not supported by ISG D-ITET, if you choose this, you're on your own.<<BR>> Details on this setup are available in the [[https://unlimited.ethz.ch/display/itwdb/VPN|official VPN documentation from ETH IT Services]]. ---- [[CategoryNET]] |
ETHZ VPN with Mac OS X
Contents
The following instructions describe how to set up the VPN Connection with Cisco AnyConnect on OSX Operating Systems.
Note: We highly recommend, to use Cisco AnyConnect on OSX for VPN Connections to ETH Network.
Note: The Documentation was created with OSX 10.15.6 Catalin
Note: In case of Credentials Problems : Delete all saved Keys entries in the Keychain.
Officially supported installation of the Cisco AnyConnect client
Step One
Visit the website Cisco AnyConnect
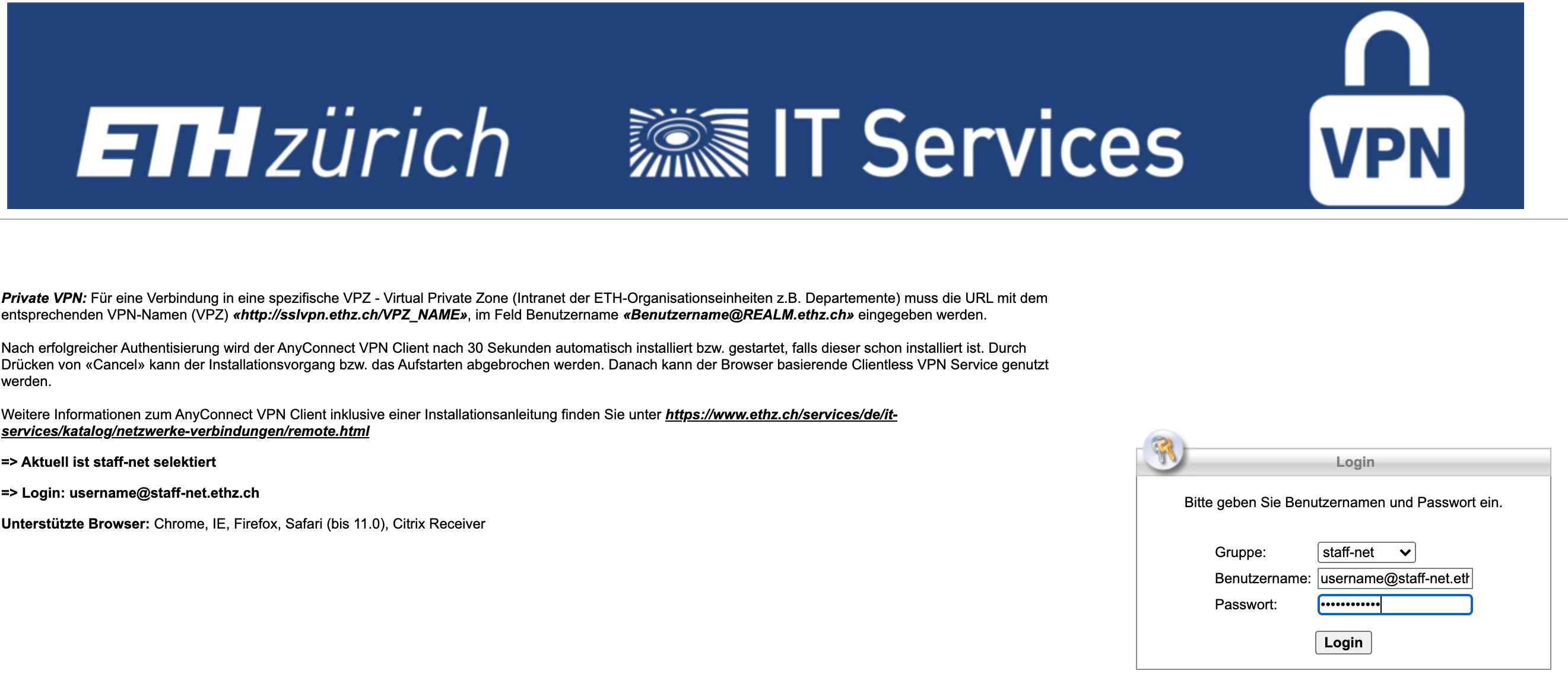
Step Two
- To Log into the Website use following
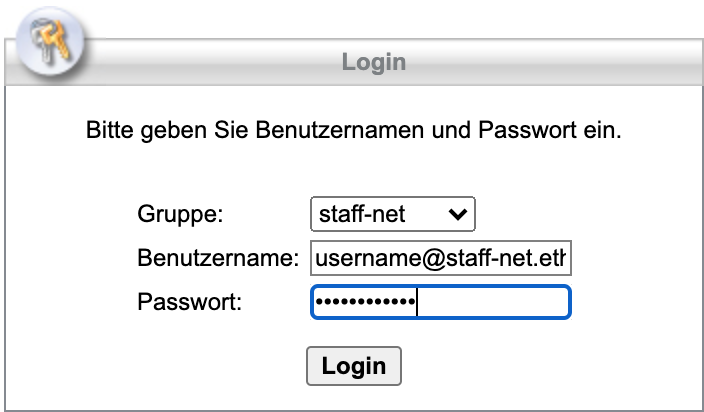
Username (Use Following Combination for your Username): your NETHZ Username + @staff-net or student-net + ethz.ch
Password: your Wifi/VPN Password
Information: It is not the same Password as the NETHZ Password. If you can not remember it anymore or you are using the first Time VPN, change or set the Password here.
Step Three
- When you logged in successfully, the download will start automatically. If not, a download link will be created.
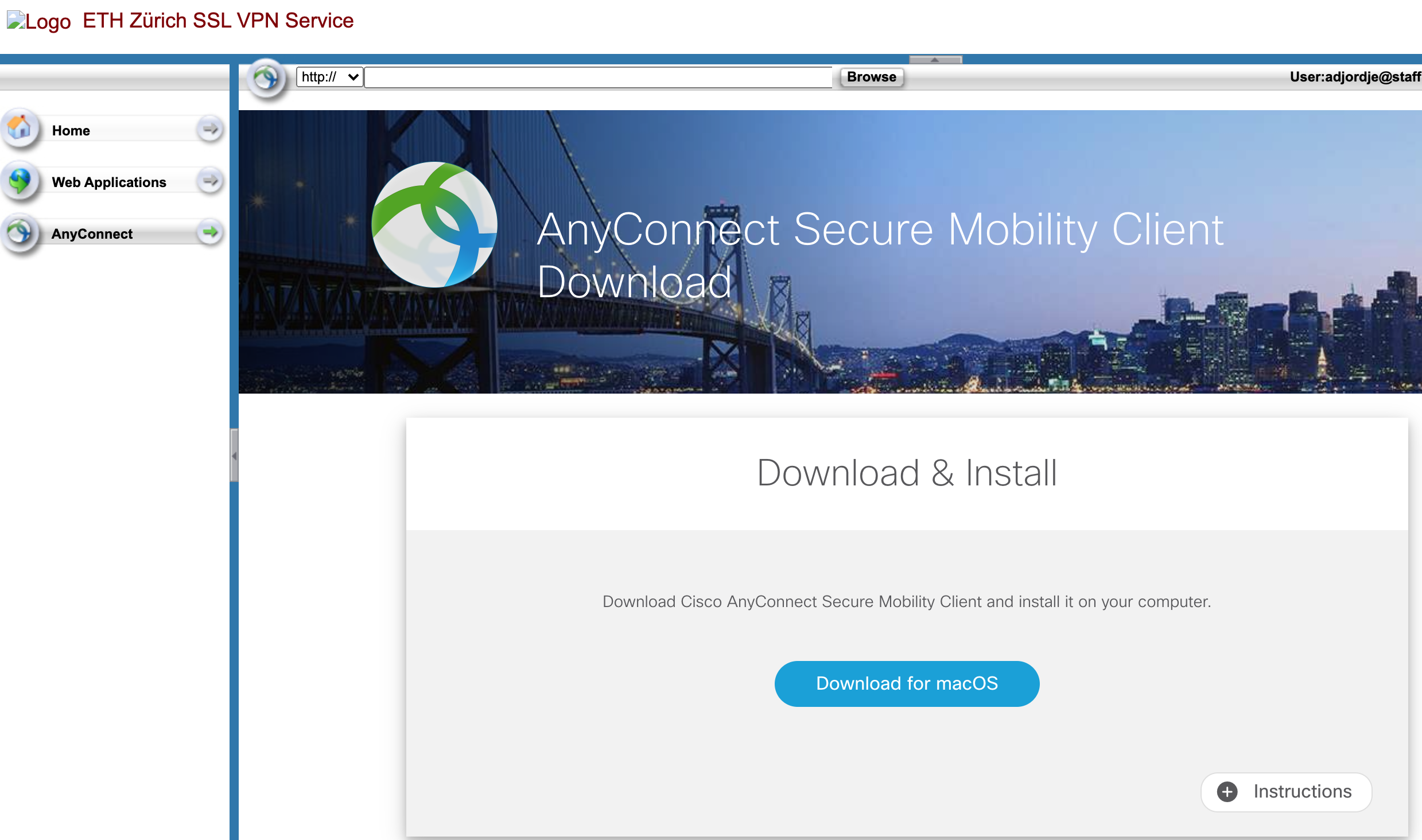
Step Four
Search and Open Cisco AnyConnect
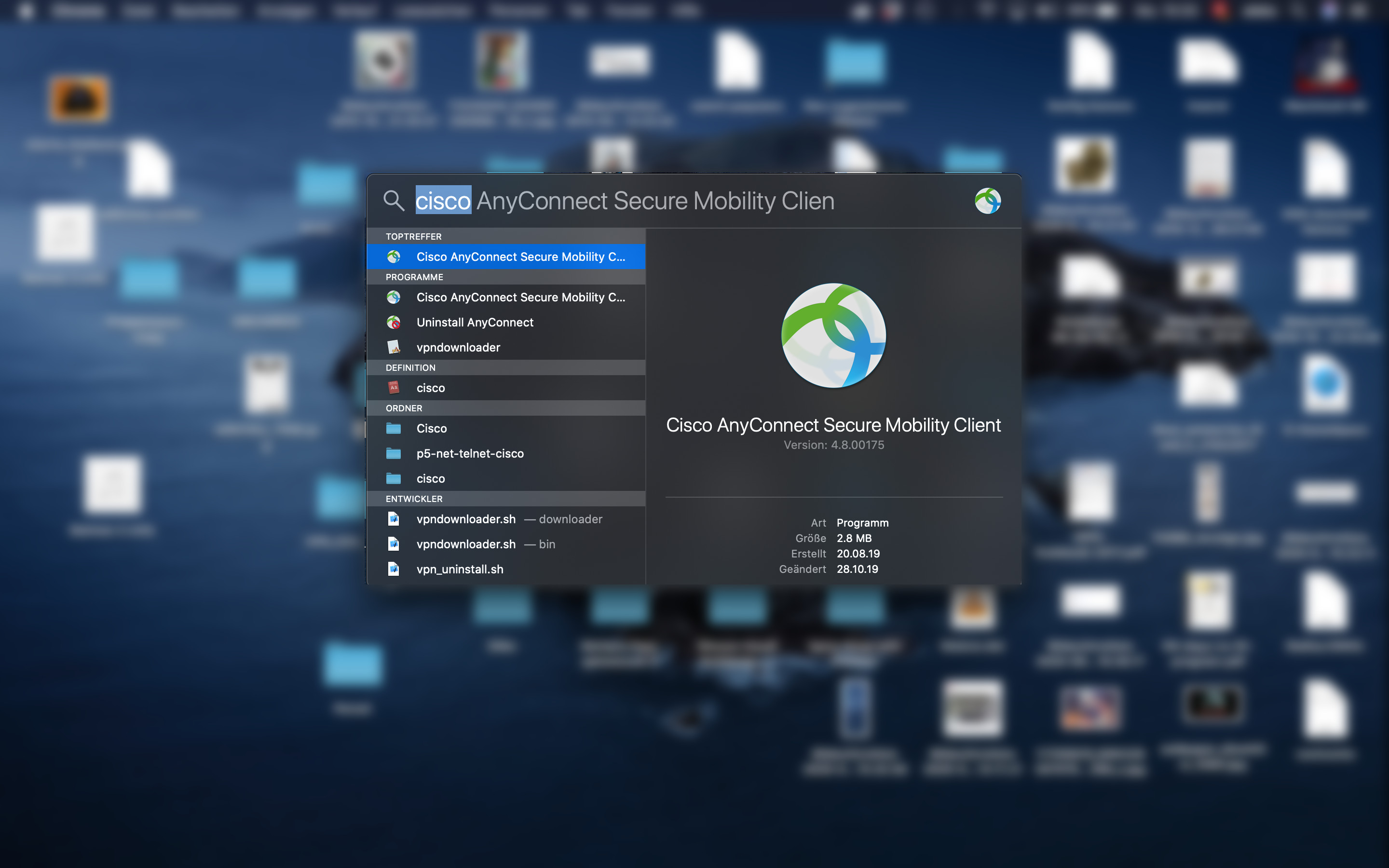
Step Five
- Login Server should be automatically taken be over, where you first logged into the Website.
If not, user following structure as Servername : sslvpn.ethz.ch/ + staff-net or stud-net
Hit Connect
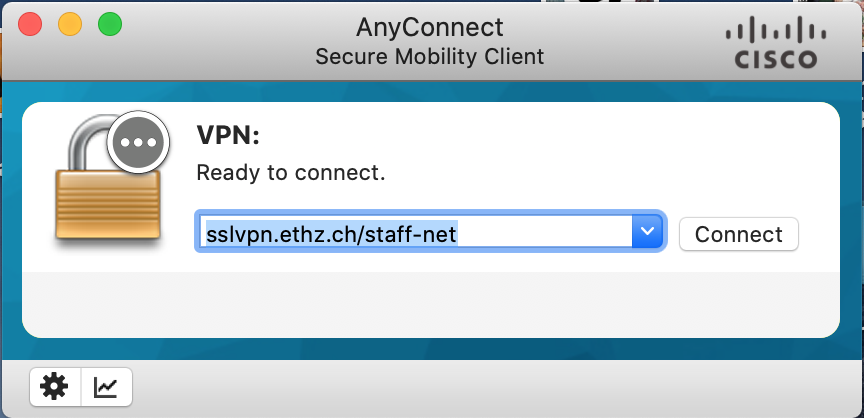
Step Six
The Login Mask opens for the Credentials. Use the same Credentials as at Step Two
Username (Use Following Combination for your Username): your NETHZ Username + @staff-net or student-net + ethz.ch
Password: your Wifi/VPN Password
Hit Ok
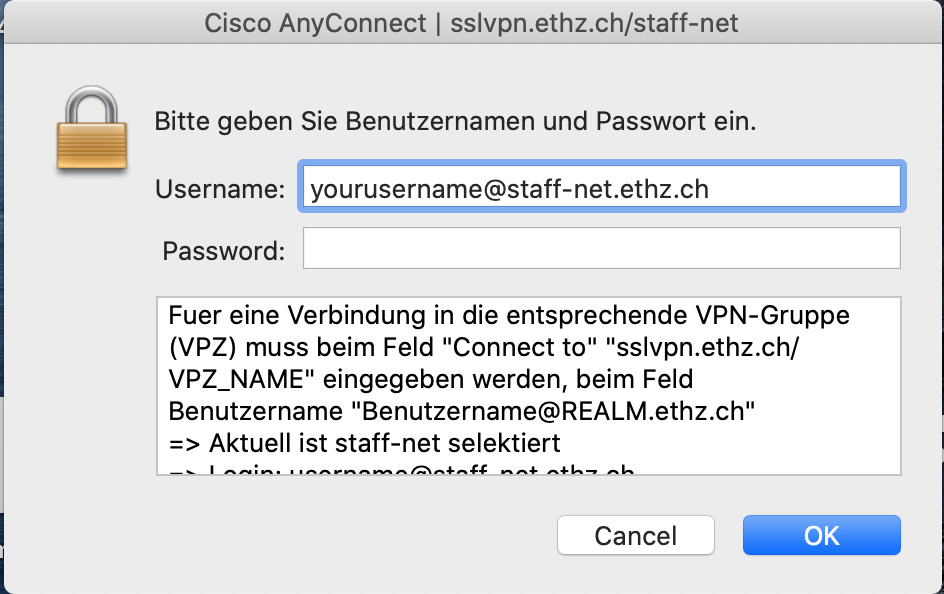
Unsupported alternative VPN with the built-in macOS/iOS client
The built-in VPN client of macOS or iOS can be used alternatively. This solution is not supported by ISG D-ITET, if you choose this, you're on your own.
Details on this setup are available in the official VPN documentation from ETH IT Services.