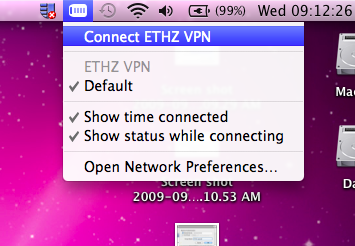|
⇤ ← Revision 1 as of 2009-09-16 08:37:51
Size: 1038
Comment:
|
Size: 1734
Comment:
|
| Deletions are marked like this. | Additions are marked like this. |
| Line 3: | Line 3: |
| = Mac OS X 10.6 "Snow Leopard" = |
|
| Line 4: | Line 6: |
| || 1 || Open System Preferences. || {{attachment:001.png|Sysprefs|height=200}} || | || 1 || Open System Preferences. || {{attachment:001.png}} || |
| Line 7: | Line 9: |
| 1. Set 'Interface' to 'VPN' 1. Set 'VPN Type' to 'Cisco IPSec' 1. Set a name for the service, for example 'ETHZ VPN' 1. Click on 'Create' 1. Set 'Server Adress' to 'vpn-cluster.ethz.ch' 1. Set 'Account Name' to your nethz username. 1. Set 'Password' to your nethz password (unless you want to enter it each time you connect.) 1. Click on 'Authentication Settings' 1. As shared secret, enter 'ETHZ.spezial' (note the dot.) 1. For 'Group Name', enter 'ETHZ-spezial' (note the dash.) 1. Click on 'OK' to close the window. 1. Click on 'Apply'. |
|| 4 || Set 'Interface' to 'VPN' || {{attachment:004.png}} || || 5 || Set 'VPN Type' to 'Cisco IPSec' || {{attachment:005.png}} || || 6 || Set a name for the service, for example 'ETHZ VPN' || ''(see above)'' || || 7 || Click on 'Create' || ''(see above)'' || || 8 || Set 'Server Adress' to 'vpn-cluster.ethz.ch' || {{attachment:006.png}} || || 9 || Set 'Account Name' to your nethz username. || ''(see above)'' || || 10 || Set 'Password' to your nethz password || ''(see above)'' || || 11 || Click on 'Authentication Settings' || ''(see above)'' || || 12 || As shared secret, enter '''ETHZ.spezial''' ''(note the dot!)''. Your input will be hidden. || {{attachment:007.png}} || || 13 || For 'Group Name', enter '''ETHZ-spezial''' ''(note the dash!)'' || ''(see above)'' || || 14 || Click on 'OK' to close the window. ||''(none)''|| || 15 || Click on 'Apply'. ||''(none)''|| || 16 || For your convenience, activate the checkbox "Show VPN status in menu bar". An additional symbol will appear on the right side of the menu bar at the top of the screen. || {{attachment:008.png}} || || 17 || By clicking on the symbol mentioned in the previous stop, you can connect and disconnect the VPN. || {{attachment:009.png}} || |
DRAFT: This page is currently being edited and created. Content is subject to change within minutes.
Mac OS X 10.6 "Snow Leopard"
No.
Step
Exemplary Picture
1
Open System Preferences.
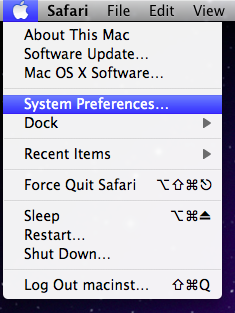
2
Click on 'Network'
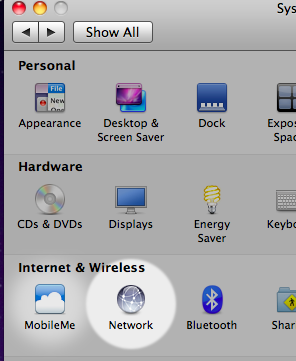
3
Click on the small '+' (plus)-Button below the Network Interfaces list (to be found on the lower left side of the window).

4
Set 'Interface' to 'VPN'
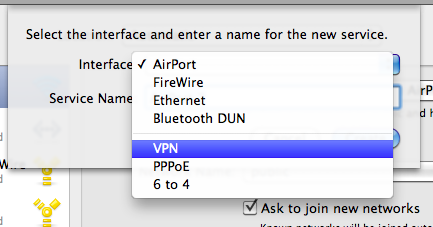
5
Set 'VPN Type' to 'Cisco IPSec'
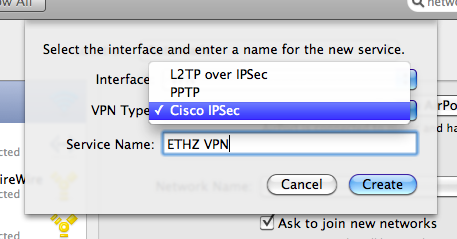
6
Set a name for the service, for example 'ETHZ VPN'
(see above)
7
Click on 'Create'
(see above)
8
Set 'Server Adress' to 'vpn-cluster.ethz.ch'
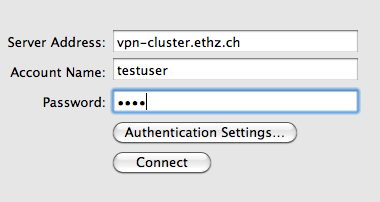
9
Set 'Account Name' to your nethz username.
(see above)
10
Set 'Password' to your nethz password
(see above)
11
Click on 'Authentication Settings'
(see above)
12
As shared secret, enter ETHZ.spezial (note the dot!). Your input will be hidden.
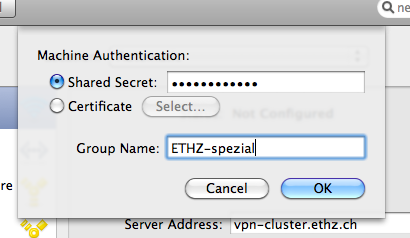
13
For 'Group Name', enter ETHZ-spezial (note the dash!)
(see above)
14
Click on 'OK' to close the window.
(none)
15
Click on 'Apply'.
(none)
16
For your convenience, activate the checkbox "Show VPN status in menu bar". An additional symbol will appear on the right side of the menu bar at the top of the screen.
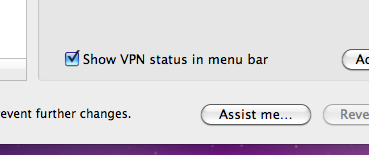
17
By clicking on the symbol mentioned in the previous stop, you can connect and disconnect the VPN.