|
Size: 66
Comment:
|
Size: 2596
Comment:
|
| Deletions are marked like this. | Additions are marked like this. |
| Line 1: | Line 1: |
| =Skype= | <<TableOfContents>> = Skype = |
| Line 3: | Line 4: |
| Describe Workstations/Linux/Applications/Skype here. | A VOIP application. It is part of the standard ISG.EE distribution and available on managed Linux Workstations. == Make sure the microphone recording function works == 1. On the console or terminal type: {{{ $ alsamixer }}} The application opens similarly to this: {{attachment:alsamixer1.jpeg}} To make the microphone (and the headset) work make sure that the according channels are unmuted (unmute by hitting key 'm' on the keyboard) and the volume is turned on (see picture above). 2. In the alsamixer application press '''F4''', the following view opens: {{attachment:alsamixer2.jpeg}} On this view make sure that the volume in both '''capture''' channels are turned on and the channels itself are set to 'CAPTURE' (just like the picture above). If they aren't set to 'CAPTURE', change with the cursor to the channel and hit <Space>. == Problems == === Your own voice sounds distorted/slow to others === Thats because Skype fails to initialize the microphone properly. As a workaround define a capture device with correct values. Add these lines to your '''`~/.asoundrc`''' or create a new one containing: {{{ pcm.skypedsnoop { type dsnoop ipc_key 1133 slave { # "Magic" buffer values to get skype audio to work # If these are not set, opening /dev/dsp succeeds but no sound # will be heard. According to the ALSA developers this is due # to skype abusing the OSS API. pcm "hw:0,0" period_size 256 periods 16 buffer_size 16384 } bindings { 0 0 } } }}} Note the line 'pcm "hw:0,0"' defines the sound card and its component to use. It should work of the box, but if you wish to choose a different sound card, adjust that line according to your system. Too see what sound devices are available you can use the '''`aplay -l`''' command. {{{ **** List of PLAYBACK Hardware Devices **** card 0: PCH [HDA Intel PCH], device 0: ALC888 Analog [ALC888 Analog] Subdevices: 0/1 Subdevice #0: subdevice #0 card 0: PCH [HDA Intel PCH], device 1: ALC888 Digital [ALC888 Digital] Subdevices: 1/1 Subdevice #0: subdevice #0 card 1: NVidia [HDA NVidia], device 3: HDMI 0 [HDMI 0] Subdevices: 1/1 Subdevice #0: subdevice #0 }}} which is translated like that: 'hw:card,device'. Lets say e.g. you'd like to use the [ALC888 Digital] input you'd specify: 'hw:0,1'. '''RESTART Skype''' "Apply" your new settings and try the "Skype Call Testing Service" before calling others. ---- [[CategoryLXCL]] |
Contents
Skype
A VOIP application. It is part of the standard ISG.EE distribution and available on managed Linux Workstations.
Make sure the microphone recording function works
1. On the console or terminal type:
$ alsamixer
The application opens similarly to this:
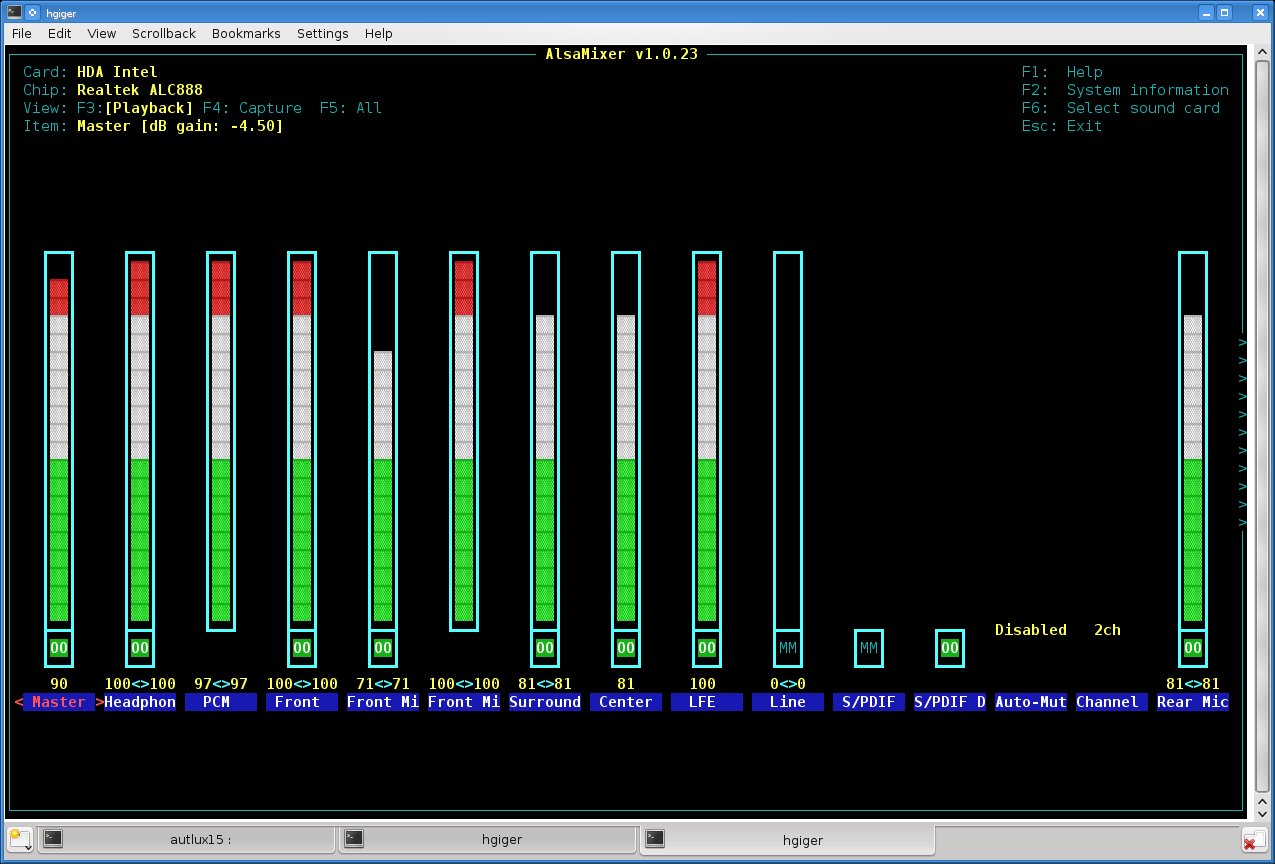
To make the microphone (and the headset) work make sure that the according channels are unmuted (unmute by hitting key 'm' on the keyboard) and the volume is turned on (see picture above).
2. In the alsamixer application press F4, the following view opens:
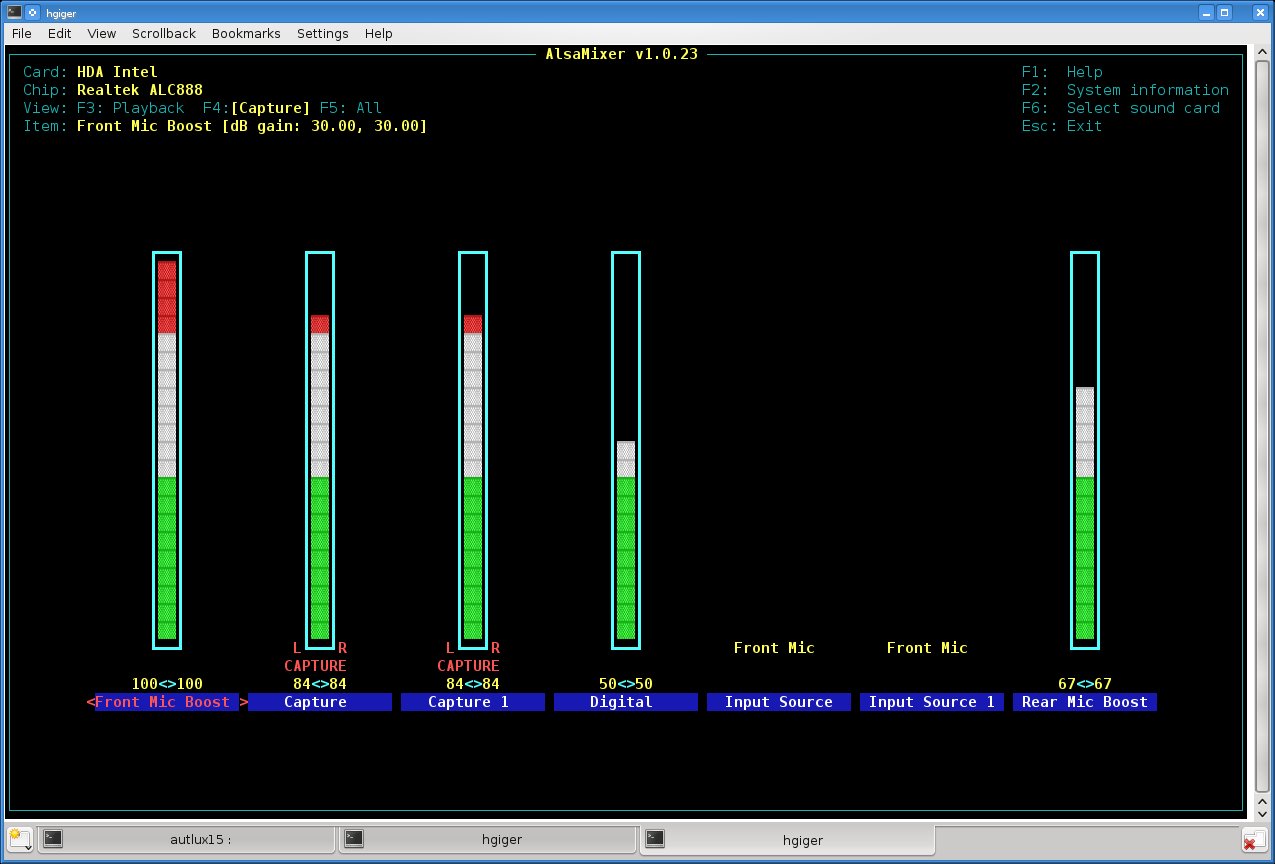
On this view make sure that the volume in both capture channels are turned on and the channels itself are set to 'CAPTURE' (just like the picture above). If they aren't set to 'CAPTURE', change with the cursor to the channel and hit <Space>.
Problems
Your own voice sounds distorted/slow to others
Thats because Skype fails to initialize the microphone properly. As a workaround define a capture device with correct values.
Add these lines to your ~/.asoundrc or create a new one containing:
pcm.skypedsnoop {
type dsnoop
ipc_key 1133
slave {
# "Magic" buffer values to get skype audio to work
# If these are not set, opening /dev/dsp succeeds but no sound
# will be heard. According to the ALSA developers this is due
# to skype abusing the OSS API.
pcm "hw:0,0"
period_size 256
periods 16
buffer_size 16384
}
bindings {
0 0
}
}Note the line 'pcm "hw:0,0"' defines the sound card and its component to use. It should work of the box, but if you wish to choose a different sound card, adjust that line according to your system. Too see what sound devices are available you can use the aplay -l command.
**** List of PLAYBACK Hardware Devices **** card 0: PCH [HDA Intel PCH], device 0: ALC888 Analog [ALC888 Analog] Subdevices: 0/1 Subdevice #0: subdevice #0 card 0: PCH [HDA Intel PCH], device 1: ALC888 Digital [ALC888 Digital] Subdevices: 1/1 Subdevice #0: subdevice #0 card 1: NVidia [HDA NVidia], device 3: HDMI 0 [HDMI 0] Subdevices: 1/1 Subdevice #0: subdevice #0
which is translated like that: 'hw:card,device'. Lets say e.g. you'd like to use the [ALC888 Digital] input you'd specify: 'hw:0,1'.
RESTART Skype
"Apply" your new settings and try the "Skype Call Testing Service" before calling others.