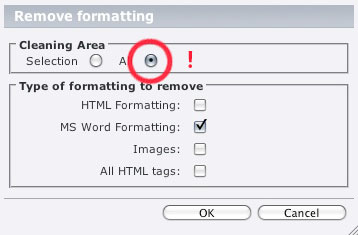|
Size: 1432
Comment:
|
Size: 2598
Comment:
|
| Deletions are marked like this. | Additions are marked like this. |
| Line 46: | Line 46: |
= How do I copy some text from somewhere else e.g. MS Word into the RTE? = ==== Answer ==== 1. Copy as usual. {{attachment:RTEcopy.jpg}} 2. If you copy '''from MS Word''' or a comparable word processor, use the ''' ''brush'' icon''' to clean the formatting of the copied text. These '''formattings can cause problems''' because of the different formattings used. That's why you have to remove all formattings and '''reformat your text'''. The following image shows the option you should choose in the opening window: {{attachment:RTEcopy2.jpg}} 3. If you copy '''from a web site''' you could try without using the brush. But to be sure not to have display problems in the frontend, it's better to use the brush too. Otherwise it could happen, that you copy some HTML-tags which cause unwanted effects in the frontend. Take care that you don't accidentally erase the formatting you already did in other text parts. If you choose Cleaning Area: 'All' while HTML tags or formattings are removed it will remove also the formatting you did in the RTE. That's because the RTE also uses HTML tags to format. {{attachment:RTEcopy3.jpg}} |
Contents
How do I create a table in the RTE (Rich Text Editor)?
Answer
1. Click on the icon 'Insert Table' to insert a table. A window opens, where you can set the caption, the number of rows and columns, where you need header cells (which will be displayed bold) and the style of the table.
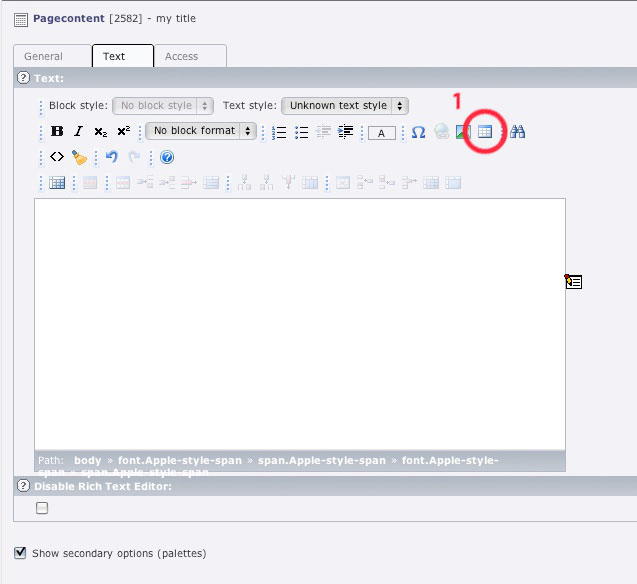
2. A table with 4 rows, 3 columns, the caption 'my first table' and some contents will look like showed in the following image.
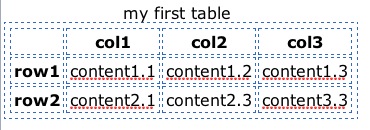
3. If you click on the inserted table, you can do following changes to the table:
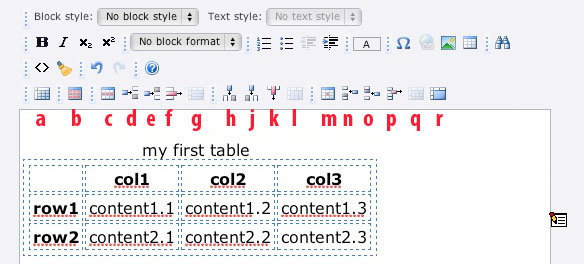
a |
Show and Hide borders |
b |
Edit table properties (same window as during insertion) |
c |
Edit row properties (choose group: header, body or foot and the row's style) |
d |
Insert row before |
e |
Insert row after |
f |
Delete row |
g |
Split rows (doesn't work till you merged cells) |
h |
Insert column before |
j |
Insert column after |
k |
Delete column |
l |
Split column (doesn't work till you merged cells) |
m |
Cell properties (type and style) |
n |
Insert cell before |
o |
Insert cell after |
p |
Delete cell |
q |
Split cell (doesn't work till you merged cells) |
r |
Merge cells |
How do I create links in the RTE (Rich Text Editor)?
Answer
Please refer to Links.
How do I copy some text from somewhere else e.g. MS Word into the RTE?
Answer
1. Copy as usual.

2. If you copy from MS Word or a comparable word processor, use the brush icon to clean the formatting of the copied text. These formattings can cause problems because of the different formattings used. That's why you have to remove all formattings and reformat your text.
The following image shows the option you should choose in the opening window:
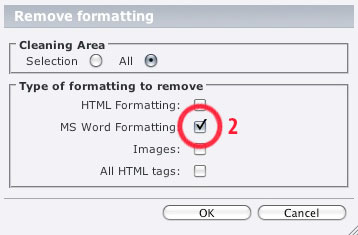
3. If you copy from a web site you could try without using the brush. But to be sure not to have display problems in the frontend, it's better to use the brush too. Otherwise it could happen, that you copy some HTML-tags which cause unwanted effects in the frontend.
Take care that you don't accidentally erase the formatting you already did in other text parts. If you choose Cleaning Area: 'All' while HTML tags or formattings are removed it will remove also the formatting you did in the RTE. That's because the RTE also uses HTML tags to format.