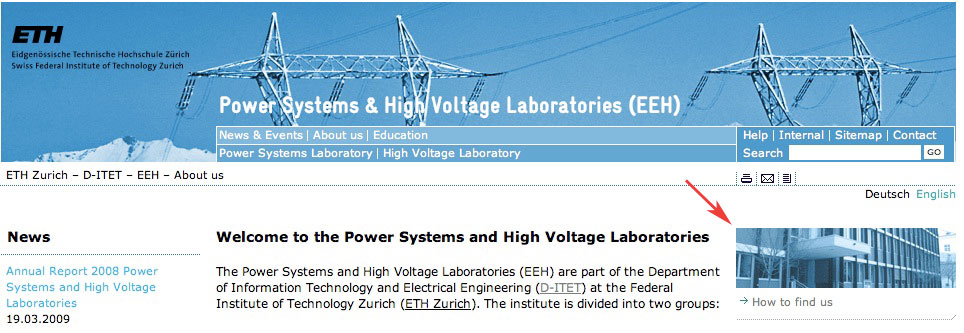|
Size: 3607
Comment:
|
Size: 3744
Comment:
|
| Deletions are marked like this. | Additions are marked like this. |
| Line 64: | Line 64: |
| 2. Follow step 2 to 7 of question 1 ''''' 'How do I insert a web link to an external page in the RTE (Rich Text Editor)?' ''''' or question 2 ''''' 'How do I insert a web link to an internal page in the RTE (Rich Text Editor)?' ''''', respectively. | 2. Follow step 2 to 7 of question [[Typo3/Links#HowdoIinsertaweblinktoanexternalpageintheRTE.28RichTextEditor.29.3F|How do I insert a web link to an external page in the RTE (Rich Text Editor)?]] or question [[Typo3/Links#HowdoIinsertaweblinktoaninternalpageintheRTE.28RichTextEditor.29.3F|How do I insert a web link to an internal page in the RTE (Rich Text Editor)?]], respectively. |
Contents
How do I insert a web link to an external page in the RTE (Rich Text Editor)?
Answer
1. Mark the text you want to link to another page. Let's assume you want to link 'BeOS' to http://en.wikipedia.org/wiki/BeOS.
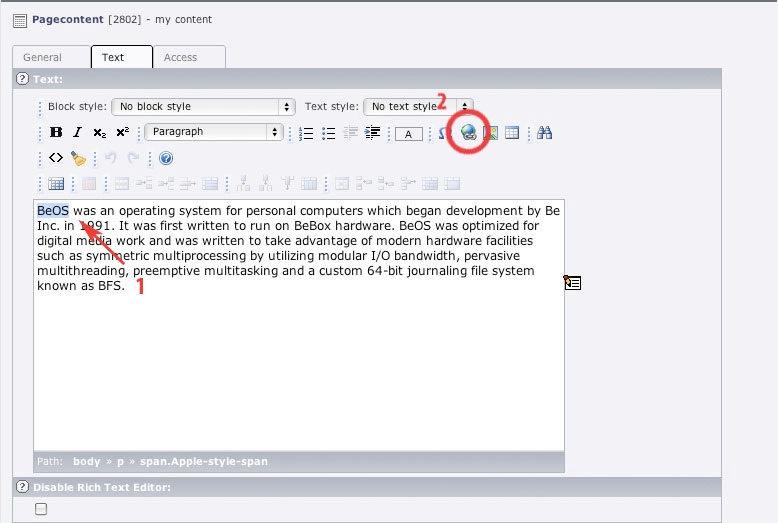
2. Click on the 'Insert Web Link' icon. Following window will show up:
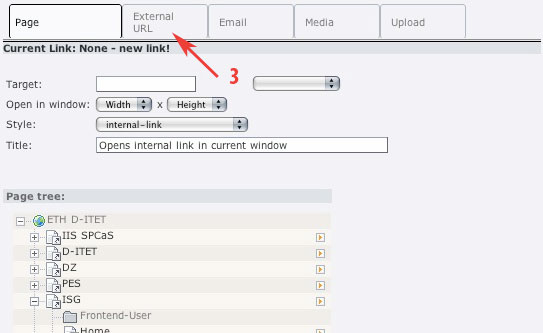
3. Click on the flag 'External URL' . The form will look like this:
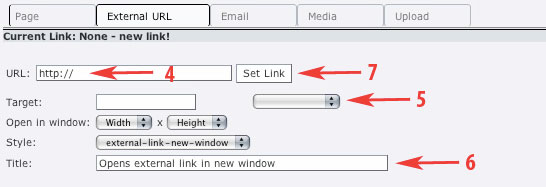
4. Enter the URL http://en.wikipedia.org/wiki/BeOS in the URL field.
5. Set a target using the drop down menu. 'Top' will show the linked page in the current window. 'New Window' will show it in a new window with chosen dimensions in fields 'Open in window' .
6. In 'Title' you can set a mouseover title. This will show up when the user moves the cursor over your link.
7. 'Set Link' will close the window. Save your changes and your link is set.
How do I insert a web link to an internal page in the RTE (Rich Text Editor)?
Answer
1. Mark the text you want to link to another page. Let's assume you want to link 'Macintosh' to the Macintosh page in 'Workstations'.
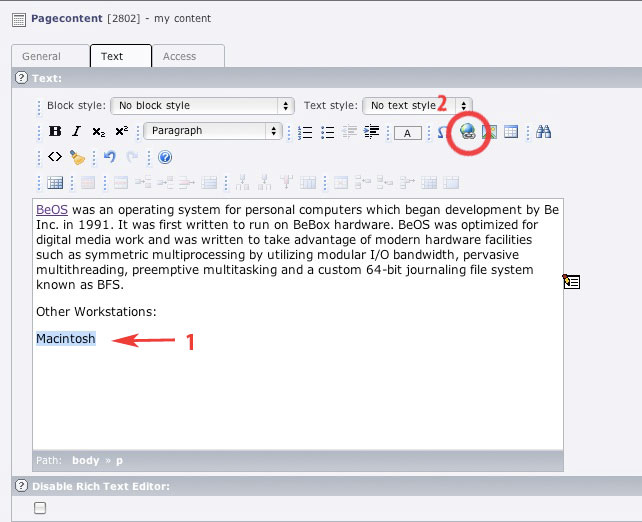
2. Click on the 'Insert Web Link' icon. Following window will show up:

3. Set a target using the drop down menu. 'Top' will show the linked page in the current window. 'New Window' will show it in a new window with chosen dimensions in fields 'Open in window' and 'Style' .
4. In 'Title' you can set a mouseover title. This will show up when the user moves the cursor over your link.
5. Click on the title of the page in the pagetree you want to link to.
How do I link an image in the RTE (Richt Text Editor) to another page?
Answer
1. Right-click on your image to select it. (Don't care about the drop down menu opening at your cursor.)
2. Follow step 2 to 7 of question How do I insert a web link to an external page in the RTE (Rich Text Editor)? or question How do I insert a web link to an internal page in the RTE (Rich Text Editor)?, respectively.
How do I set up a teaser linking to another page?
Answer
1. Create a new content.
2. In the opening form, enter as Type 'Flexible Content' .
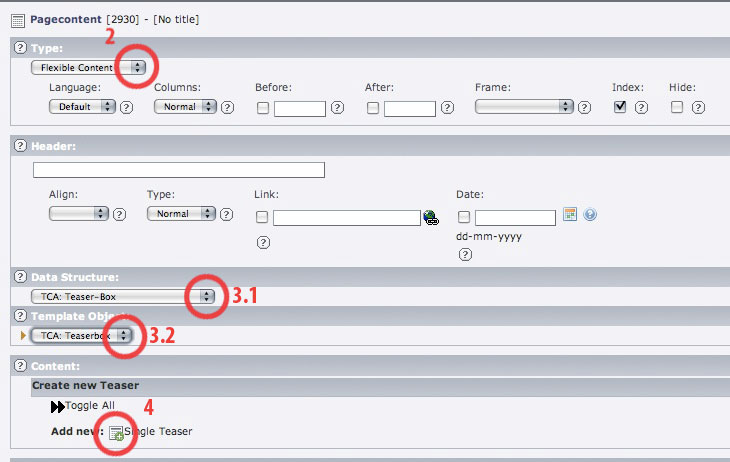
3. Choose Data Structure 'TCA: Teaser-Box' and then Template Object 'TCA: Teaserbox' .
4. Click on Create new: 'Single Teaser' .
5. Set the Teaser Image. This is the small image which will be shown. You can upload the image right here, clicking on the 'Choose file' button or alternatively choose a previously uploaded image.
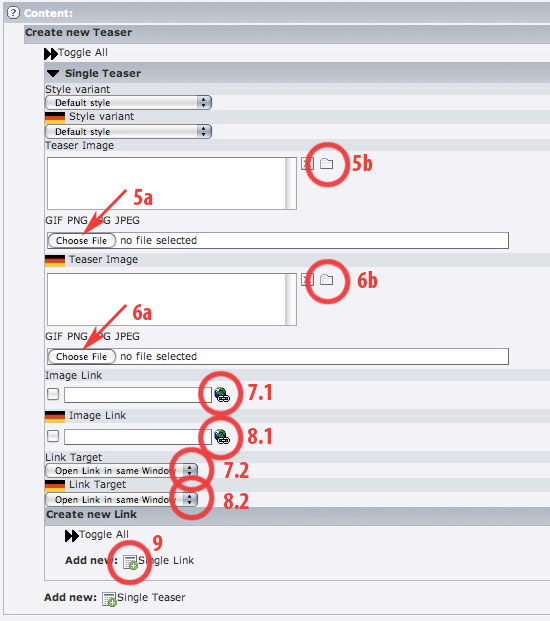
6. If needed set a different Teaser Image for the alternative language. If you don't set a second image, the first image will be shown on the alternative language page as well.
7. Click on the 'Link' icon to set which page the link should point to and choose if it should be opened in a new or in the same window.
8. If needed do the same for the alternative language.
9. If you want to ad a text link, click on Create new: 'Single Link' and proceed like before.
A teaser with image and text link will look like this: