|
Size: 1758
Comment:
|
Size: 1502
Comment:
|
| Deletions are marked like this. | Additions are marked like this. |
| Line 8: | Line 8: |
| 1. In the main menu, click on ''' '' 'Media -> File.' '' ''' The following view will show up. | 1. In the main menu, click on ''' '' 'Media -> File.' '' ''' You will see all folders, you have access to: |
| Line 12: | Line 12: |
| 2. In ''' '' 'fileadmin/' '' ''' browse for the folder of your institute. | 2. Click on the folder where you want to put in your file. |
| Line 14: | Line 14: |
| 3. Click on the folder where you want to put in your file. 4. Click on the icon ''' '' 'Upload' '' ''' and then browse for the file on your harddisk. |
3. Click on the icon ''' '' 'Upload' '' ''' and then browse for the file on your harddisk. |
| Line 24: | Line 22: |
| 1. In the main menu, click on ''' '' 'Media -> File.' '' ''' The following view will show up. | 1. In the main menu, click on ''' '' 'Media -> File.' '' ''' You will see all folders, you have access to: |
| Line 28: | Line 26: |
| 2. In ''' '' 'fileadmin/' '' ''' browse for the folder of your institute. | 2. Click on the folder where you want to create your subfolder. |
| Line 30: | Line 28: |
| 3. Click on the folder where you want to create your subfolder. 4. Click on the ''' '' 'Create new folder' '' ''' icon |
3. Click on the ''' '' 'Create new folder' '' ''' icon |
| Line 40: | Line 36: |
| 1. In the main menu, click on ''' '' 'Media -> File.' '' ''' The following view will show up. | 1. In the main menu, click on ''' '' 'Media -> File.' '' ''' You will see all folders, you have access to: |
| Line 44: | Line 40: |
| 2. In ''' '' 'fileadmin/' '' ''' browse for the folder of your institute. | 2. Click on the folder where your file is stored. |
| Line 46: | Line 42: |
| 3. Click on the folder where your file is stored. 4. Click on the ''' '' 'Edit record' '' ''' icon. In the opening form you can change every attribute of the file. |
3. Click on the ''' '' 'Edit record' '' ''' icon. In the opening form you can change every attribute of the file. |
| Line 55: | Line 49: |
| 1. In the main menu, click on ''' '' 'Media -> File.' '' ''' The following view will show up. | 1. In the main menu, click on ''' '' 'Media -> File.' '' ''' You will see all folders, you have access to: |
| Line 59: | Line 53: |
| 2. In ''' '' 'fileadmin/' '' ''' browse for the folder of your institute. | 2. Click on the folder where your file is stored. |
| Line 61: | Line 55: |
| 3. Click on the folder where your file is stored. 4. Click on the ''' '' 'Delete' '' ''' icon. |
3. Click on the ''' '' 'Delete' '' ''' icon. |
Contents
How do I upload a file to use it on my page?
Answer
1. In the main menu, click on 'Media -> File.' You will see all folders, you have access to:
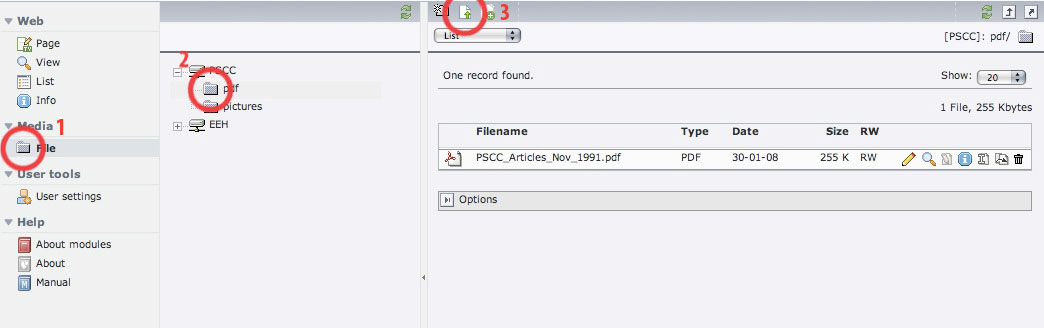
2. Click on the folder where you want to put in your file.
3. Click on the icon 'Upload' and then browse for the file on your harddisk.
How do I create a subfolder in the file system of the page?
Answer
1. In the main menu, click on 'Media -> File.' You will see all folders, you have access to:
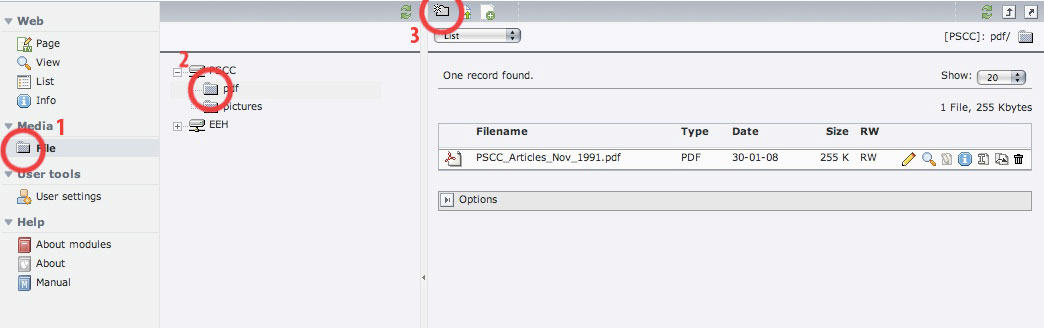
2. Click on the folder where you want to create your subfolder.
3. Click on the 'Create new folder' icon
How do I change some properties of a file in the file system of the page?
Answer
1. In the main menu, click on 'Media -> File.' You will see all folders, you have access to:
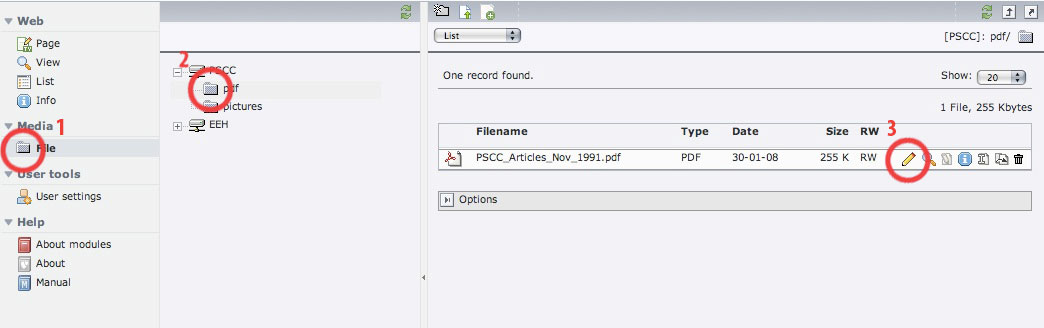
2. Click on the folder where your file is stored.
3. Click on the 'Edit record' icon. In the opening form you can change every attribute of the file.
How do I delete a file in the file system of the page?
Answer
1. In the main menu, click on 'Media -> File.' You will see all folders, you have access to:
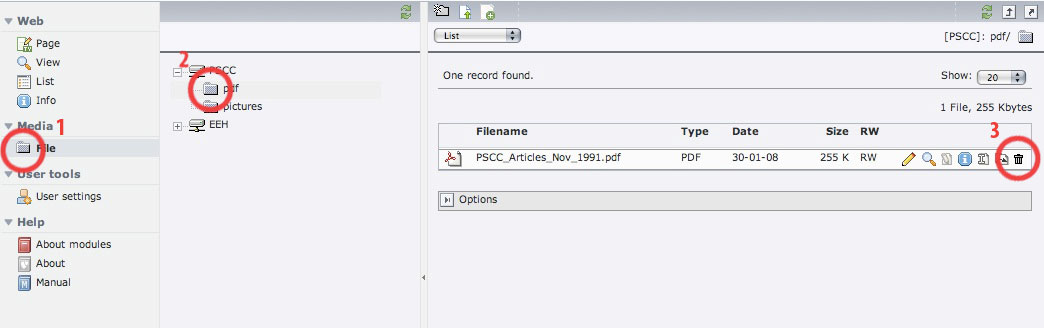
2. Click on the folder where your file is stored.
3. Click on the 'Delete' icon.