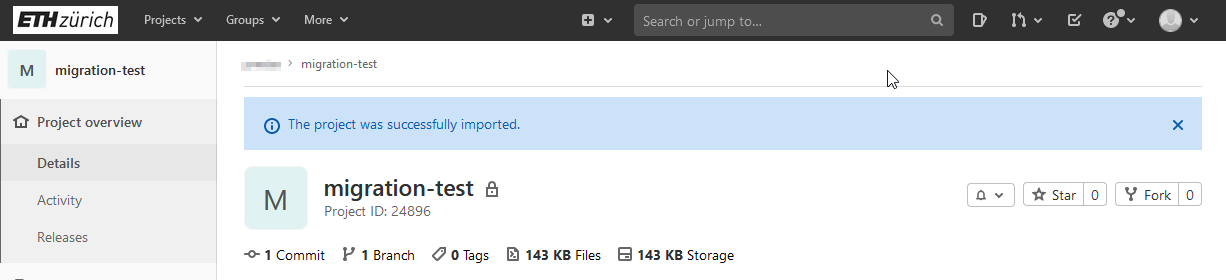|
⇤ ← Revision 1 as of 2021-05-21 08:34:54
Size: 1254
Comment:
|
Size: 1566
Comment:
|
| Deletions are marked like this. | Additions are marked like this. |
| Line 11: | Line 11: |
| Follow the steps on the following screenshot: | Follow the steps on the following screenshot: |
| Line 16: | Line 16: |
| bild-01 | {{attachment:gitlab-export-project-01.png}} |
| Line 19: | Line 19: |
| bild-02 | {{attachment:gitlab-export-project-02.png}} |
| Line 23: | Line 23: |
| Follow the steps on the following screenshot: | Follow the steps on the following screenshot: |
| Line 28: | Line 28: |
| bild-03 | {{attachment:gitlab-export-project-03.png}} |
| Line 32: | Line 32: |
| bild-04 | {{attachment:gitlab-export-project-04.png}} |
| Line 36: | Line 36: |
| 2. Create a new project and choose '''Import project''' bild-05 3. Click on the '''Gitlab export''' button bild-06 4. Then follow the steps on the following screenshot bild-07 |
2. Create a new project and choose '''Import project'''<<BR>>{{attachment:gitlab-export-project-05.png}} 3. Click on the '''Gitlab export''' button<<BR>>{{attachment:gitlab-export-project-06.png}} 4. Then follow the steps on the following screenshot<<BR>>{{attachment:gitlab-export-project-07.png}} |
| Line 43: | Line 40: |
| If everything worked, the following message/view should appear: bild-08 |
If everything worked, the following message/view should appear:<<BR>> {{attachment:gitlab-export-project-08.png}} |
Gitlab ISG to ID migration
This page describes how to migrate a Gitlab project from ISG Gitlab Server to ID Gitlab Server.
Contents
Project export on ISG Gitlab server
Log in to the ISG Gitlab instance (https://git.ee.ethz.ch/)
- Open the project you want to export
Follow the steps on the following screenshot:
Click on Settings
Click on General
Open Advanced
Click on the Export button
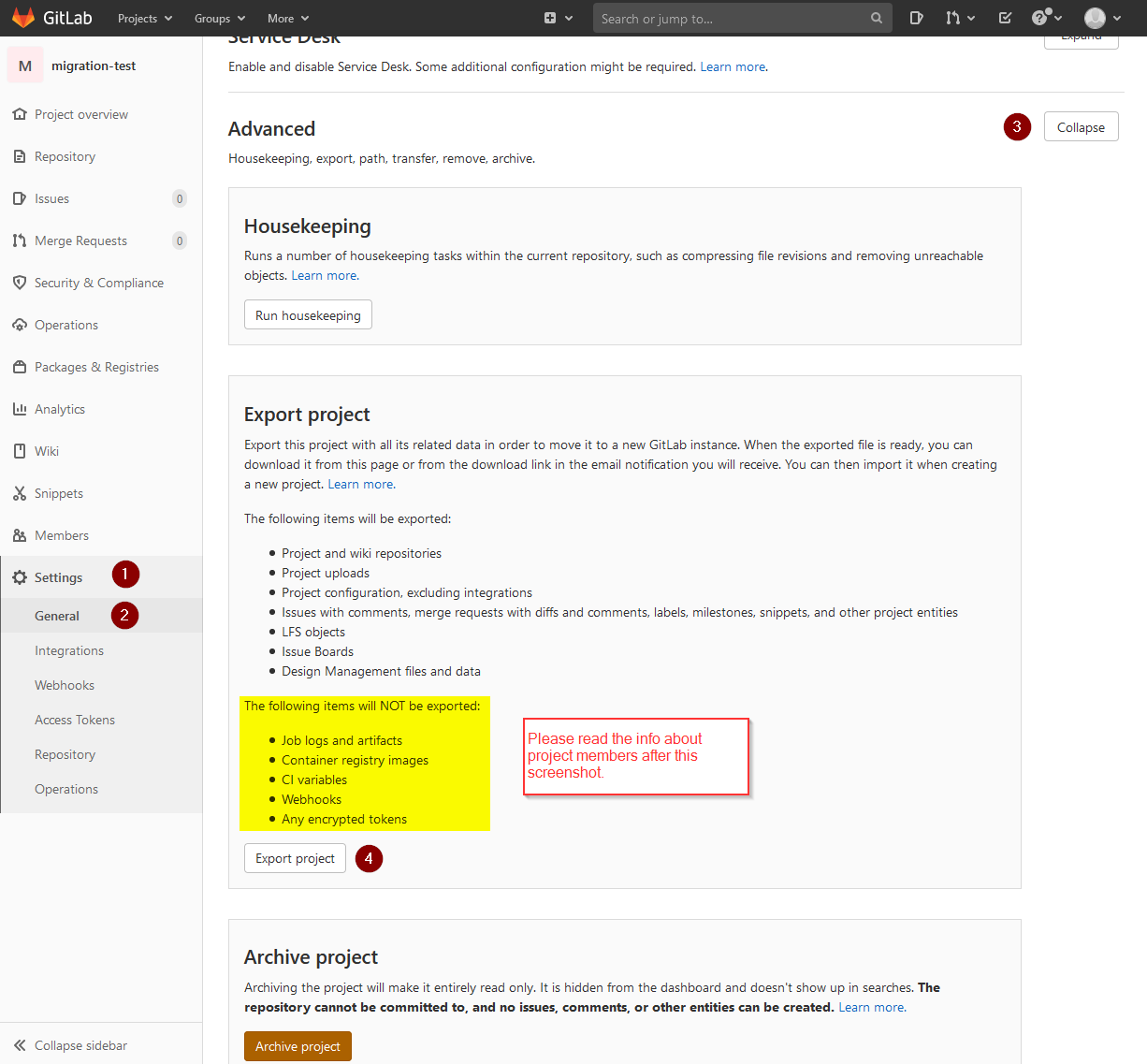
- The following message will be displayed:

Download the project/export
Option 1 - Gitlab
Follow the steps on the following screenshot:
Click on Settings
Click on General
Open Advanced
Click on the Download export button
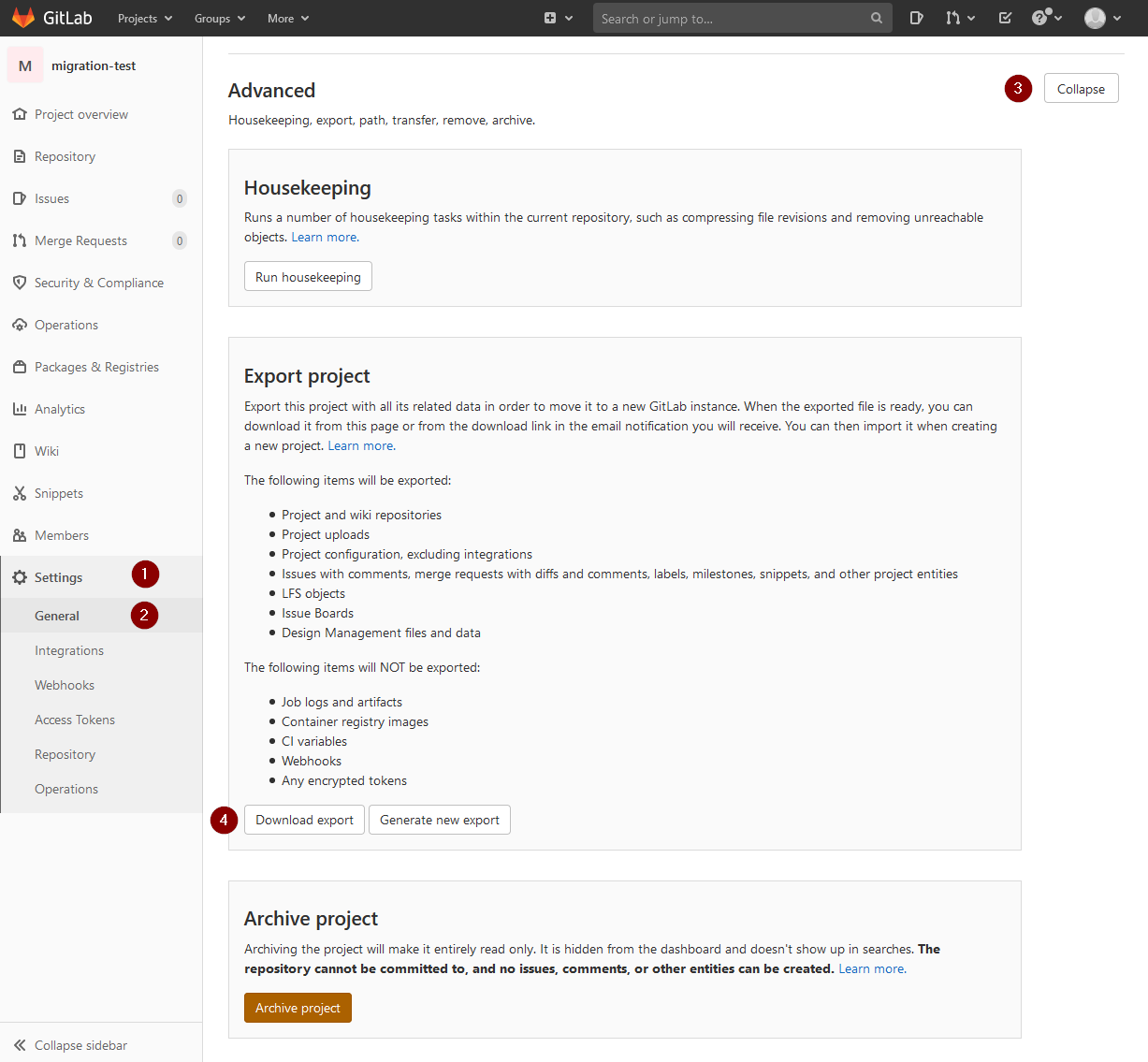
Option 2 - Email
Just open the link in the email. 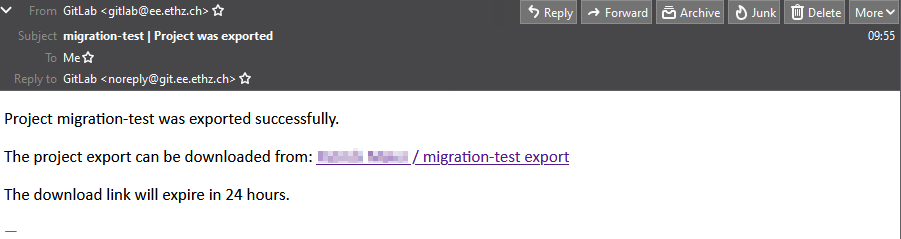
Project import on ID Gitlab server
Log in to the ID Gitlab instance (https://gitlab.ethz.ch/)
Create a new project and choose Import project
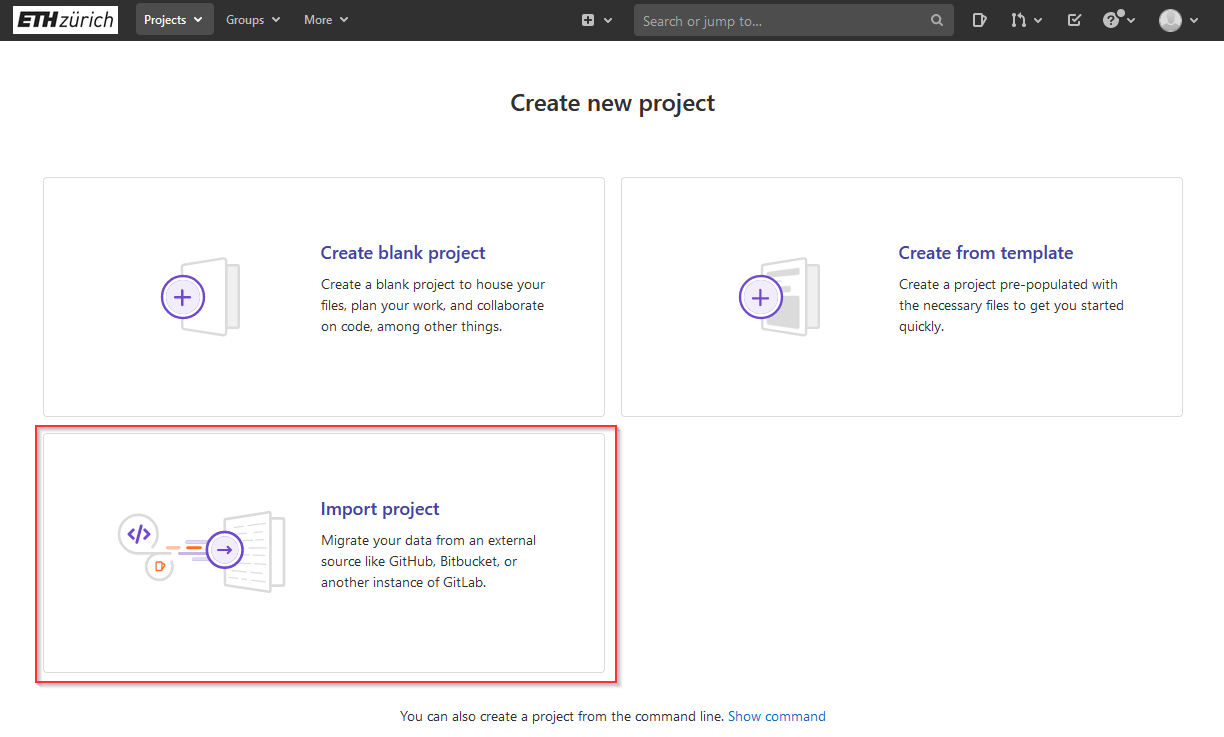
Click on the Gitlab export button
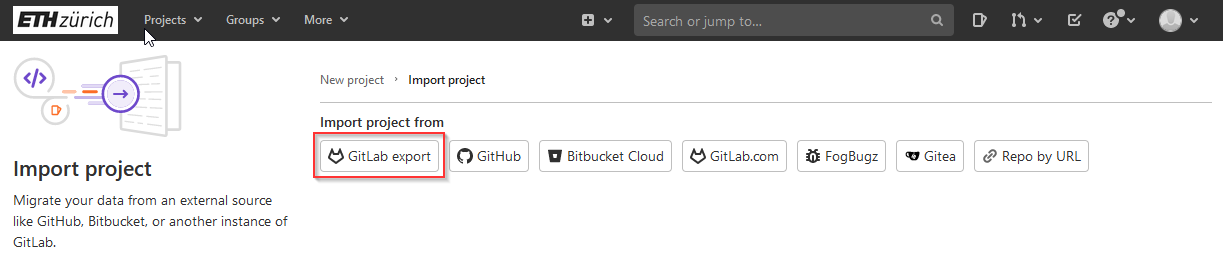
Then follow the steps on the following screenshot
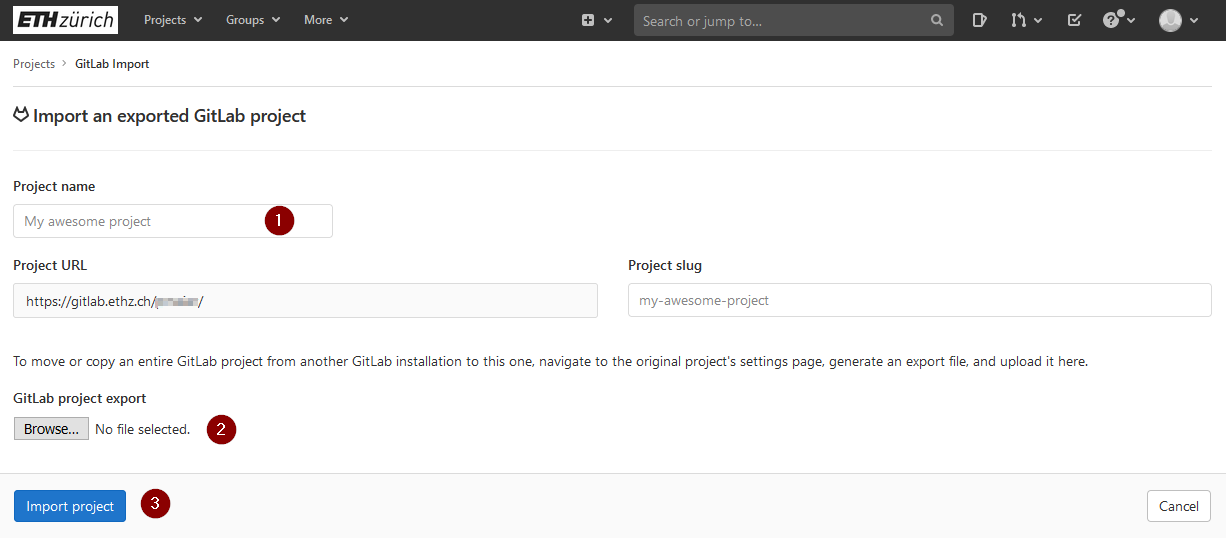
If everything worked, the following message/view should appear: