|
Size: 1254
Comment:
|
Size: 3600
Comment:
|
| Deletions are marked like this. | Additions are marked like this. |
| Line 7: | Line 7: |
| === Set the project to read-only === 1. Log in to the ISG Gitlab instance ([[https://git.ee.ethz.ch/|https://git.ee.ethz.ch/|target="_blank"]]) 2. Open the project you want to export 3. Set the project to read-only to avoid adding new data to the project on the ISG Gitlab instance during or after export. |
|
| Line 8: | Line 12: |
| 1. Log in to the ISG Gitlab instance (https://git.ee.ethz.ch/) 2. Open the project you want to export |
Follow the steps on the following screenshot: 1. Click on '''Settings''' 2. Click on '''General''' 3. Open '''Advanced''' 4. Click on the '''Archie project''' button {{attachment:gitlab-export-project-10.png}} |
| Line 11: | Line 19: |
| Follow the steps on the following screenshot: | === Start the project export === Follow the steps on the following screenshot: |
| Line 16: | Line 25: |
| bild-01 The following message will be displayed: bild-02 |
{{attachment:gitlab-export-project-01.png}} <<BR>> === Info regarding project members === * Project members are '''not''' exported. * Project members must be invited again after the import. * In the ID Gitlab instance it is currently '''not''' possible to invite '''external users''' via email address. External users therefore need an ETH guest account. Please contact your IT responsible/IT contact in your institute/group. <<BR>> <<BR>> <<BR>> <<BR>> The following message will be displayed:<<BR>> {{attachment:gitlab-export-project-02.png}} |
| Line 23: | Line 40: |
| Follow the steps on the following screenshot: | Follow the steps on the following screenshot: |
| Line 28: | Line 45: |
| bild-03 | {{attachment:gitlab-export-project-03.png}} |
| Line 31: | Line 48: |
| Just open the link in the email. bild-04 |
Just open the link in the email.<<BR>> {{attachment:gitlab-export-project-04.png}} |
| Line 35: | Line 52: |
| 1. Log in to the ID Gitlab instance (https://gitlab.ethz.ch/) 2. Create a new project and choose '''Import project''' bild-05 3. Click on the '''Gitlab export''' button bild-06 4. Then follow the steps on the following screenshot bild-07 |
1. Log in to the ID Gitlab instance ([[https://gitlab.ethz.ch/|https://gitlab.ethz.ch/|target="_blank"]]) 2. Create a new project and choose '''Import project'''<<BR>>{{attachment:gitlab-export-project-05.png}} 3. Click on the '''Gitlab export''' button<<BR>>{{attachment:gitlab-export-project-06.png}} 4. Then follow the steps on the following screenshot<<BR>>{{attachment:gitlab-export-project-07.png}} <<BR>> <<BR>> <<BR>> <<BR>> If everything worked, the following message/view should appear:<<BR>> {{attachment:gitlab-export-project-08.png}} |
| Line 43: | Line 63: |
| If everything worked, the following message/view should appear: bild-08 |
== Further steps after import == === Manually recreate data that could not be exported === Everything that could not be exported by Gitlab must be recreated in ID Gitlab after the import.<<BR>> {{attachment:gitlab-export-project-09.png}} === Remove the read-only status === In ID Gitlab, remove the read-only status after import.<<BR>> Follow the steps on the following screenshot: 1. Click on '''Settings''' 2. Click on '''General''' 3. Open '''Advanced''' 4. Click on the '''Unarchive project''' button {{attachment:gitlab-export-project-11.png}} == Redirect ISG Gitlab project URL to ID Gitlab == If you want to have a redirect from ISG Gitlab to ID Gitlab after importing to ID Gitlab, please send us a mail to support@ee.ethz.ch.<<BR>> Please send us the following information: * Original URL https://git.ee.ethz.ch/<namespace>/<projectname> * Target URL https://gitlab.ethz.ch/<namespace>/<projectname> It is important to note that the redirect '''only works in the browser''', not for git commands such as ''git clone''. |
Gitlab ISG to ID migration
This page describes how to migrate a Gitlab project from ISG Gitlab Server to ID Gitlab Server.
Contents
Project export on ISG Gitlab server
Set the project to read-only
Log in to the ISG Gitlab instance (https://git.ee.ethz.ch/)
- Open the project you want to export
- Set the project to read-only to avoid adding new data to the project on the ISG Gitlab instance during or after export.
Follow the steps on the following screenshot:
Click on Settings
Click on General
Open Advanced
Click on the Archie project button
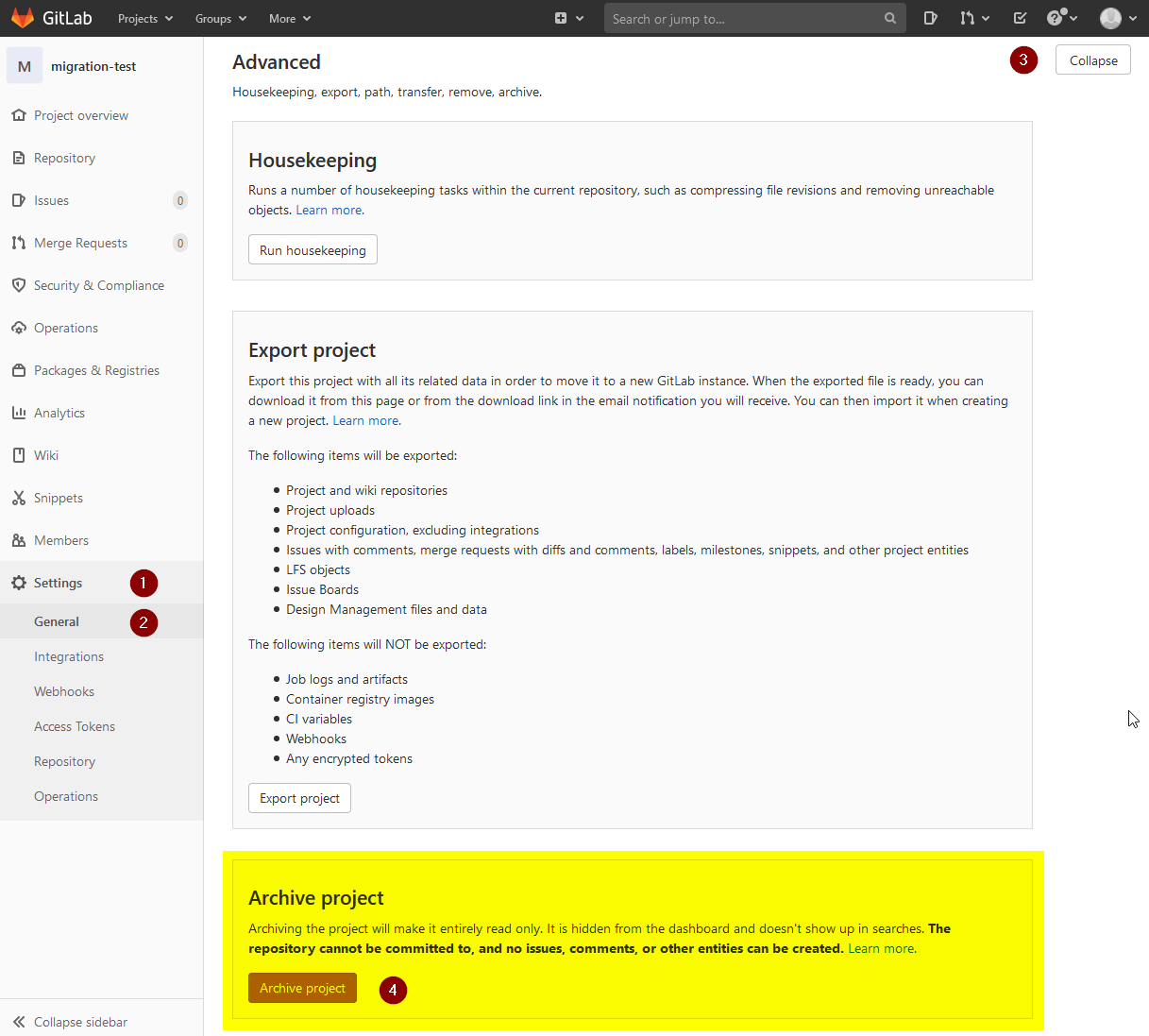
Start the project export
Follow the steps on the following screenshot:
Click on Settings
Click on General
Open Advanced
Click on the Export button
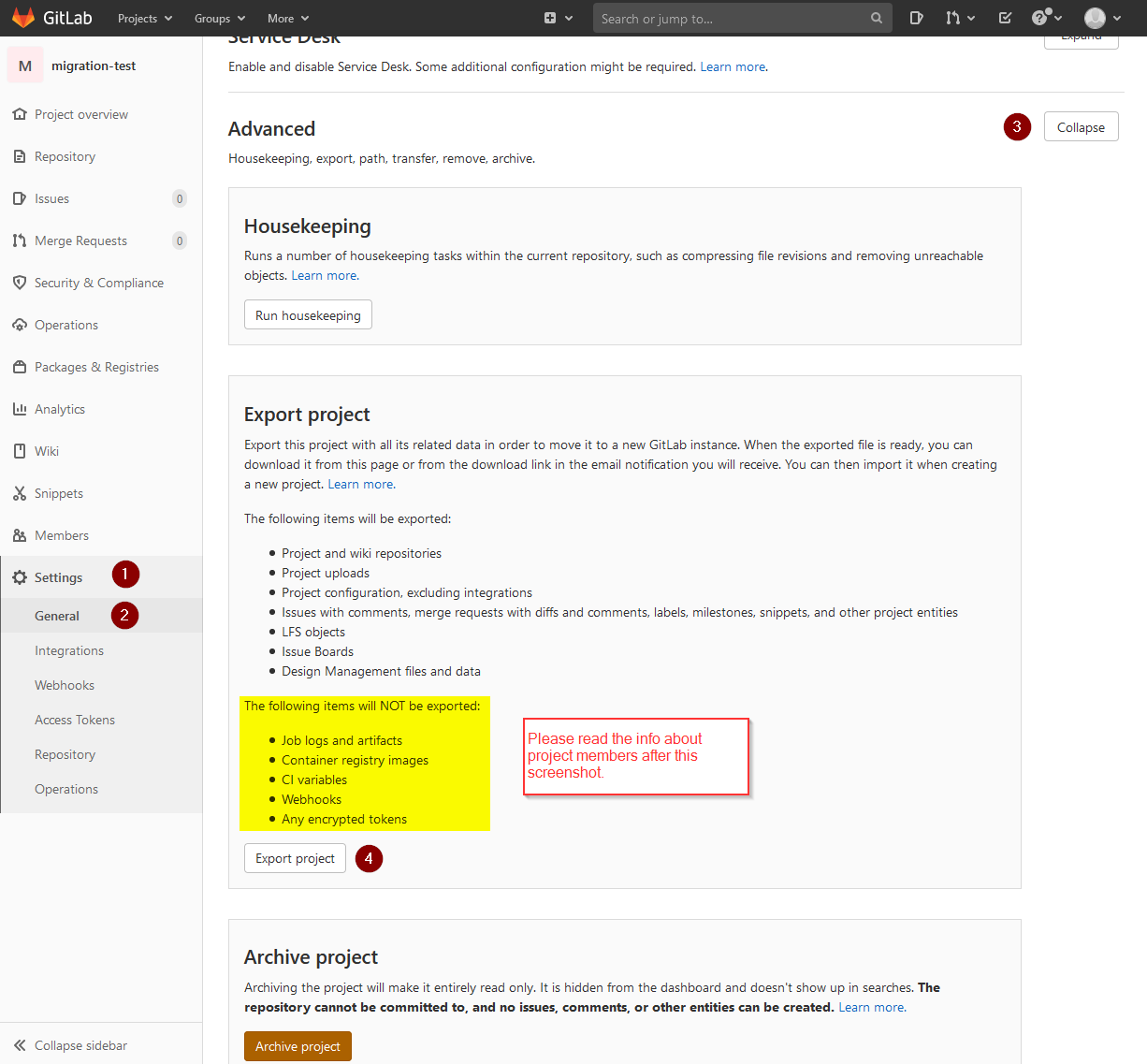
Info regarding project members
Project members are not exported.
- Project members must be invited again after the import.
In the ID Gitlab instance it is currently not possible to invite external users via email address. External users therefore need an ETH guest account. Please contact your IT responsible/IT contact in your institute/group.
The following message will be displayed:

Download the project/export
Option 1 - Gitlab
Follow the steps on the following screenshot:
Click on Settings
Click on General
Open Advanced
Click on the Download export button
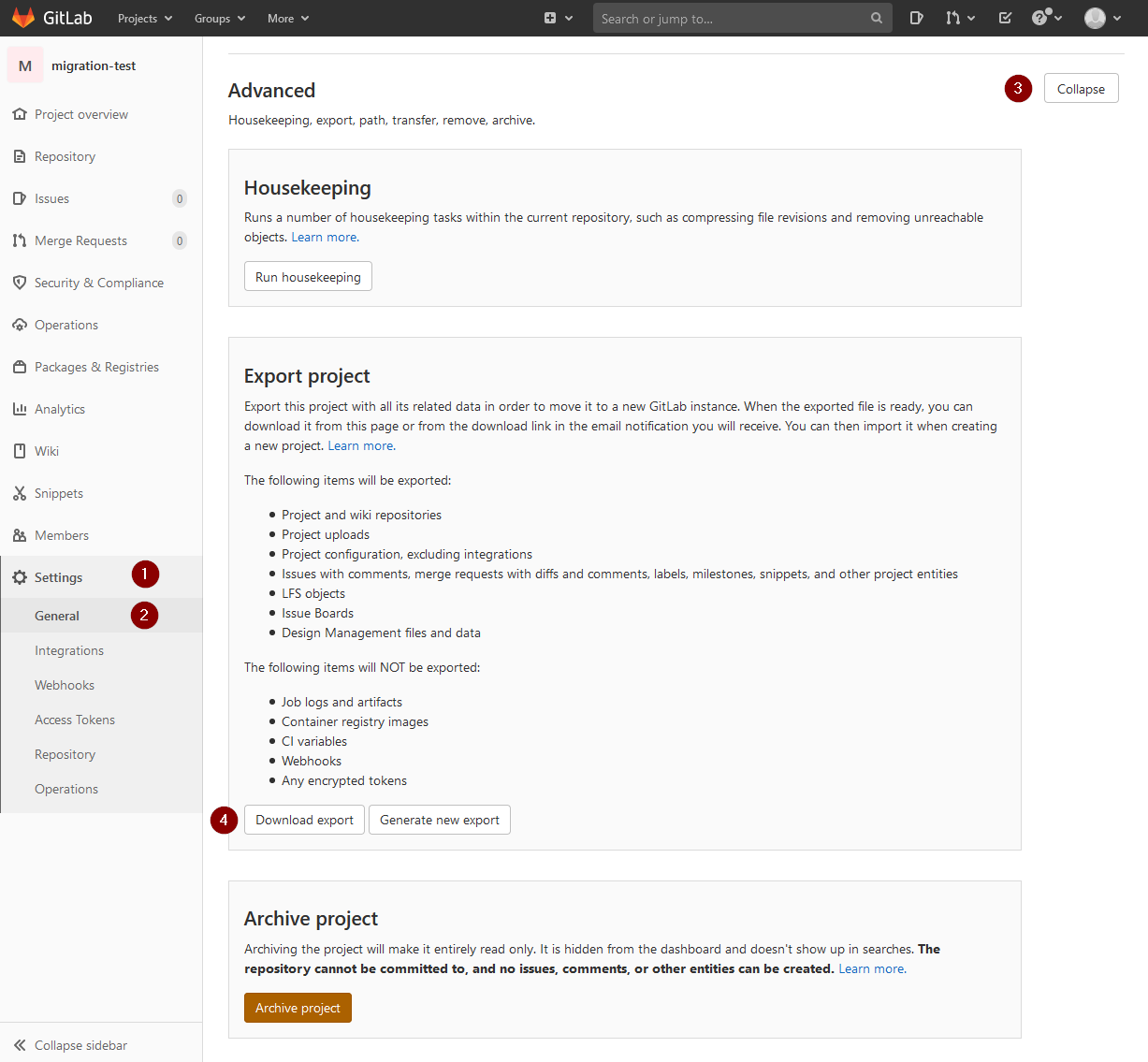
Option 2 - Email
Just open the link in the email.
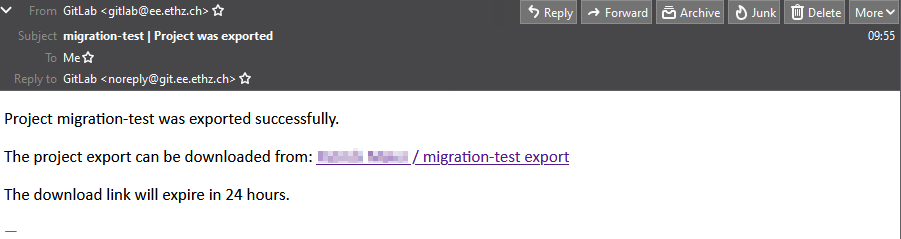
Project import on ID Gitlab server
Log in to the ID Gitlab instance (https://gitlab.ethz.ch/)
Create a new project and choose Import project
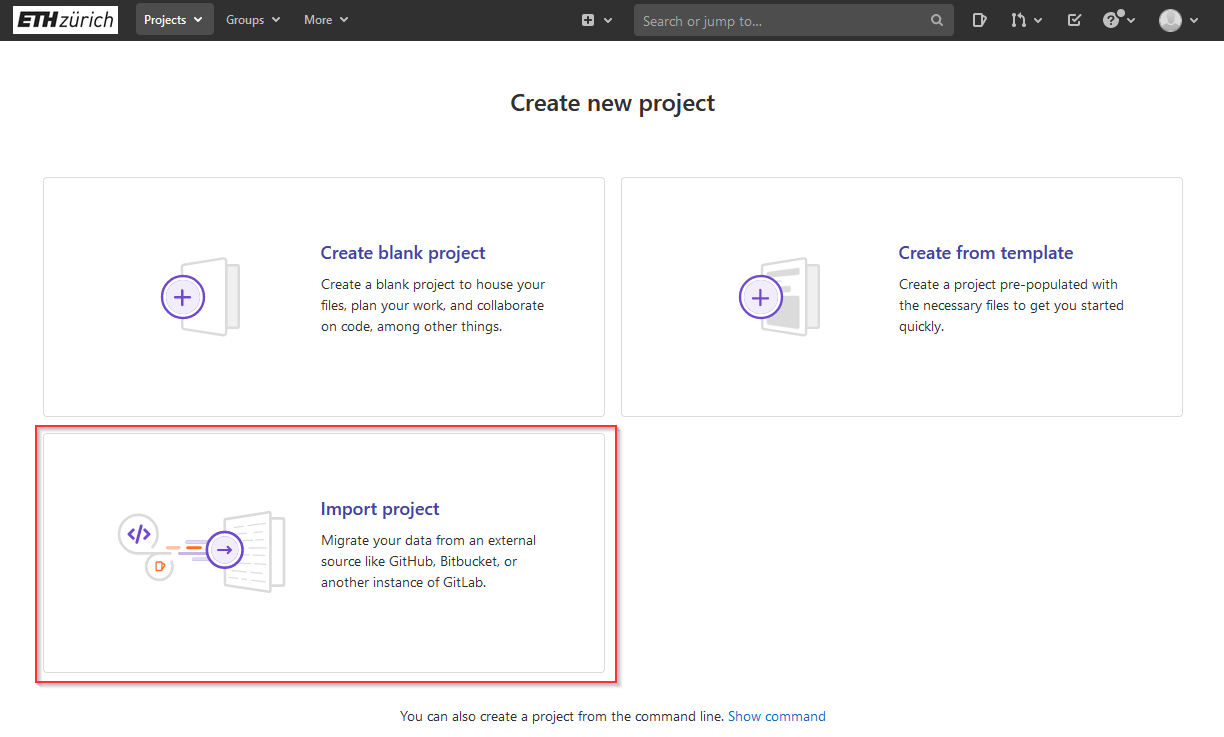
Click on the Gitlab export button
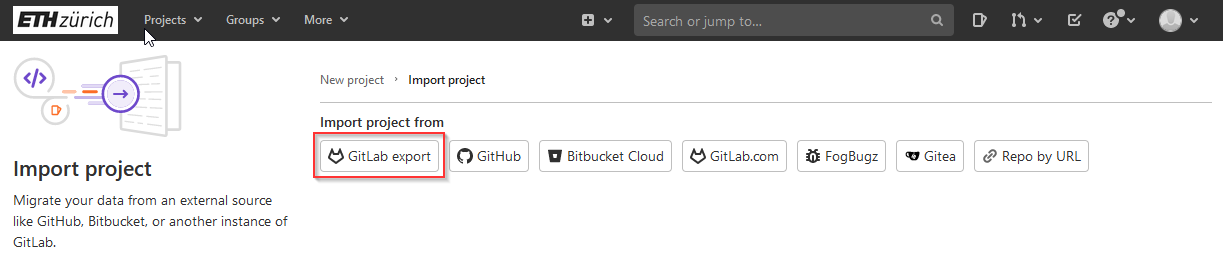
Then follow the steps on the following screenshot
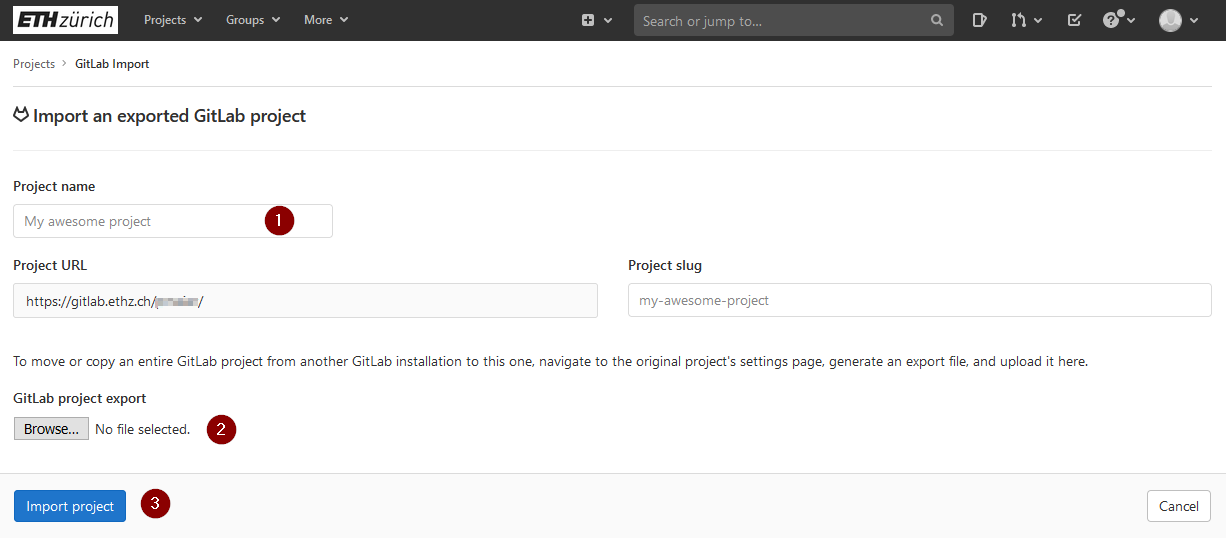
If everything worked, the following message/view should appear:
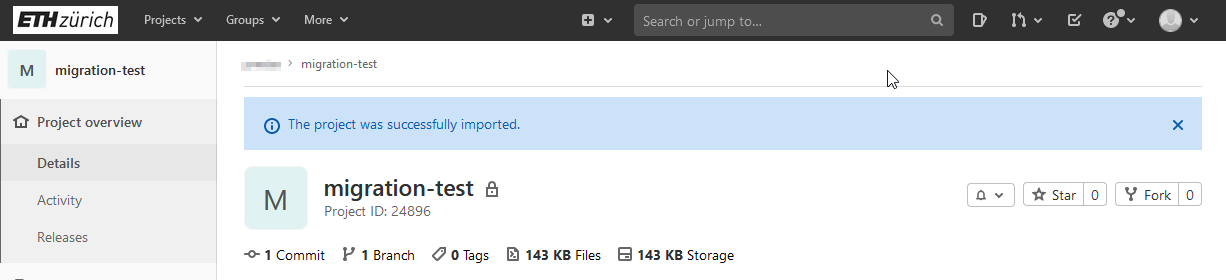
Further steps after import
Manually recreate data that could not be exported
Everything that could not be exported by Gitlab must be recreated in ID Gitlab after the import.
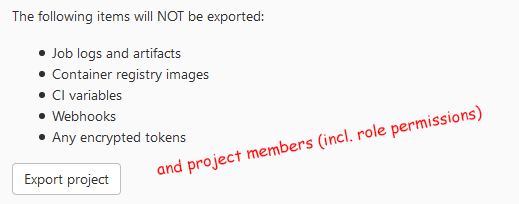
Remove the read-only status
In ID Gitlab, remove the read-only status after import.
Follow the steps on the following screenshot:
Click on Settings
Click on General
Open Advanced
Click on the Unarchive project button
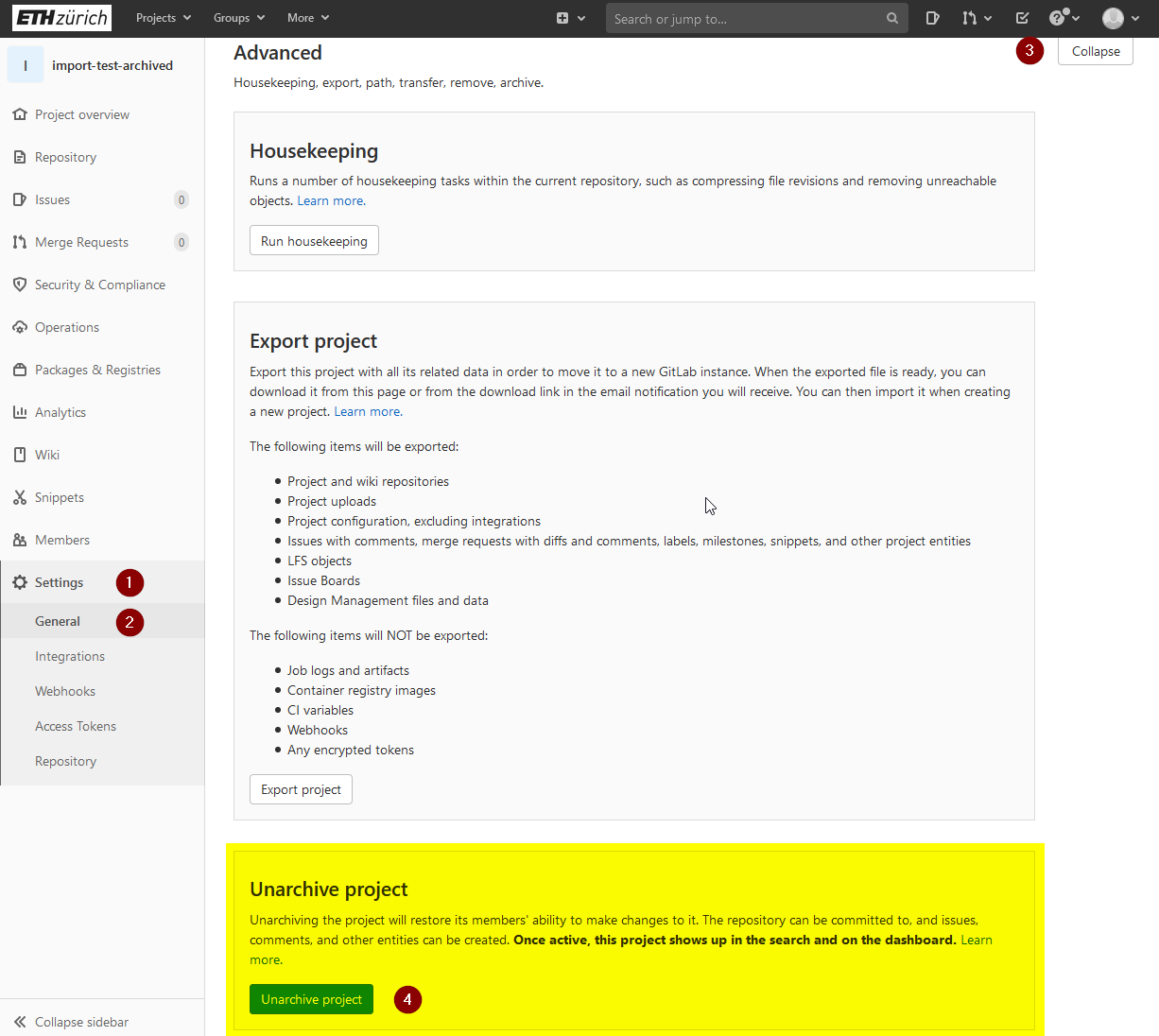
Redirect ISG Gitlab project URL to ID Gitlab
If you want to have a redirect from ISG Gitlab to ID Gitlab after importing to ID Gitlab, please send us a mail to support@ee.ethz.ch.
Please send us the following information:
Original URL https://git.ee.ethz.ch/<namespace>/<projectname>
It is important to note that the redirect only works in the browser, not for git commands such as git clone.