|
Size: 403
Comment:
|
← Revision 22 as of 2020-09-01 08:54:24 ⇥
Size: 1317
Comment:
|
| Deletions are marked like this. | Additions are marked like this. |
| Line 2: | Line 2: |
| == Google Calendar Sync with Thunderbird == To use Google Calendar with Thunderbird, you have to perform the following steps. |
= Google Calendar Sync with Thunderbird = To use Google Calendar with Thunderbird, you have to perform the following steps: |
| Line 5: | Line 5: |
| == Downloading & installing Provider for Google Calendar == If you need both read and write access to your calendar, you need to install the "Provider for Google Calendar" from [[addons.mozilla.org|addons.mozilla.org]]. Maybe this add-on is already installed in your Thunderbird. If so, skip these steps. 1. Open the [[https://addons.mozilla.org/en-US/thunderbird/addon/4631/|Provider for Google Calendar]] addon website. 2. Download the file. 3. Install the add-on in Thunderbird 1. Select the Tools menu from the Thunderbird menu bar and choose Add-ons. The Add-ons Manager page will open. 2. Click "Gear" Icon on the Add-ons Manager page and then select "Install Add-on From File..." 3. Locate the downloaded file on your machine and click "Open". 4. You will be prompted to install. Click "Install Now" to complete the installation. == Importing the Google calendar into Thunderbird == |
Google Calendar Sync with Thunderbird
To use Google Calendar with Thunderbird, you have to perform the following steps:
Downloading & installing Provider for Google Calendar
If you need both read and write access to your calendar, you need to install the "Provider for Google Calendar" from addons.mozilla.org. Maybe this add-on is already installed in your Thunderbird. If so, skip these steps.
Open the Provider for Google Calendar addon website.
- Download the file.
- Install the add-on in Thunderbird
- Select the Tools menu from the Thunderbird menu bar and choose Add-ons. The Add-ons Manager page will open.
- Click "Gear" Icon on the Add-ons Manager page and then select "Install Add-on From File..."
- Locate the downloaded file on your machine and click "Open".
- You will be prompted to install. Click "Install Now" to complete the installation.
Importing the Google calendar into Thunderbird
- Click on the calendar icon to open the calendar view.
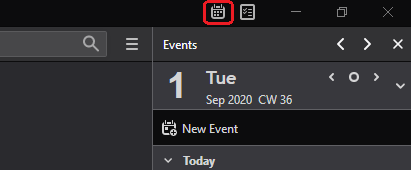
Right click on the left > New Calendar...
- Choose "On the Network"
- Choose "Google Calendar" and follow the steps