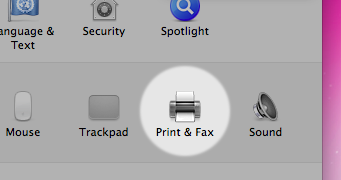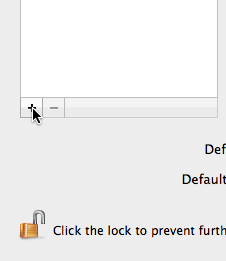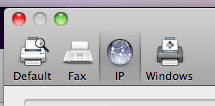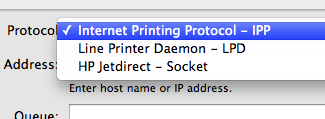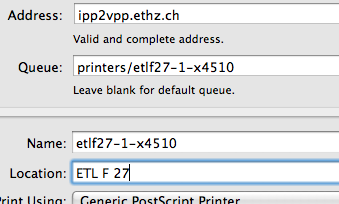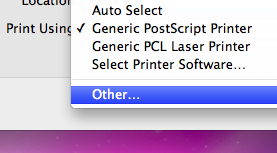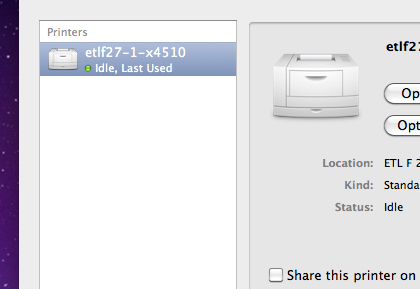|
Size: 3440
Comment:
|
Size: 3664
Comment:
|
| Deletions are marked like this. | Additions are marked like this. |
| Line 1: | Line 1: |
| {{{#!wiki caution '''This page is currently being edited''' An Administrator is updating this page. Please note that as long as this notice is visible, information on this page may be '''inaccurate, incomplete and subject to change'''. Proceed with caution. }}} |
|
| Line 15: | Line 10: |
| You may then select the device you need from the List in the new window. | {{attachment:addprintercool.png}} You may then select the device you need from the List in the new window, and press "Add". That's it. |
| Line 21: | Line 18: |
| * On Mac-OSX Tiger: Open your "Printer Setup Utility" (normally under "/Applications/Utilities") and click on "more Printers" '''while pressing the Alt-Key'''. * On Mac-OSX Leopard: Open your "System Preferences", select "Print&Fax" and click on the '''[+]'''-Button. Select and fill in the parameters like it is shown on the image and download the appropriate PPD (driver) file, which enables you to use the VPP-Parameters: |
First of all, download the PPD that fits the printer you wish to use: |
| Line 27: | Line 21: |
| ||ETZSPEZ-X7760 ||[[attachment:ISGvppX7760.ppd]] || ||STWC-LANIER ||[[attachment:ISGvppLAN5645.ppd]] || |
||ETZSPEZ-X7760 ||[[attachment:VPPA3_01_X7760.PPD]] || |
| Line 32: | Line 25: |
After you have downloaded the PPD file, open the dropdown box "Print Using" (as shown below) and choose "Other...": {{attachment:tigerprint1.jpg}} . A file open dialogue should open where you can select the PPD file you've just downloaded. /!\ Note: If you cannot make your printing configuration work this way, you may try to reset your printer configuration. To do that, right click on the printer list as shown in the image below and select "Reset Printing System". Attention: this will delete all your currently installed printers. {{attachment:system_prefs_print_fax.jpg}} |
After that, install the printer by following the instructions below: ||'''No.''' || '''Step''' || '''Picture''' || ||1||Open "Print & Fax" Preference Pane. || {{attachment:sl_shot01.png}} || ||2||Press the small '+'-Button in lower left area of the preference pane. || {{attachment:sl_shot02.png}} || ||3||Press ''IP'' at the top of the new window. || {{attachment:sl_shot03.png}} || ||4||Change the ''Protocol'' dropdown to ''Internet Printing Protocol - IPP''. || {{attachment:sl_shot04.png}} || ||5||Set ''Address'' to '''ipp2vpp.ee.ethz.ch'''. The name of the Queue '''always begins with "''printer/'''''", the second part is constructed from '''the printer's location and name separated by a dash''', all '''lowercase'''. Valid locations and printer names can be looked up here: [[http://www.vppspy.ethz.ch/tools/vpplist.php|VPP Destination List]]. You can choose ''Name'' and ''Location'' freely, but it's a real good idea to enter something meaningful, so you recognize the Printer later on. || {{attachment:sl_shot05.png}} || ||6||Choose ''Other...'' for the dropdown under ''Print Using''. || {{attachment:sl_shot06.png}} || ||7||In the File Dialog, choose the PPD you downloaded earlier. || ''(none)''|| ||8||If you've done everything correctly, the new printer is now listed in the preference pane. Make sure to leave "Share this printer on the network" unchecked.|| {{attachment:sl_shot07.png}} || |
| Line 48: | Line 39: |
| * /!\ To use this method, your computer must be connected to the D-ITET ETH network (e.g. public LAN socket). | * /!\ To use this method, your computer must be connected to the D-ITET ETH network (e.g. public LAN socket, VPN Connection). |
Setting up the VPP printers for a Macintosh client
Contents
Setting up the VPP printers for an ISG.EE-Managed Mac Client
![]() This method works only on Macs which are connected at D-ITET to the ETH network.
This method works only on Macs which are connected at D-ITET to the ETH network.
For your convenience, all Printers are automatically available on your Mac. Just hit "Print" in any Application you wish to print from. When the Device you wish to print to doesn't appear in the Dropdown, just select Add Printer... (see Image below for an example).
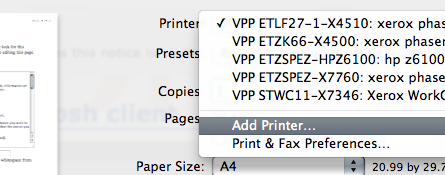
You may then select the device you need from the List in the new window, and press "Add". That's it.
Setting up a printer for an unmanaged Mac Client (private laptops etc.)
There are two methods to setup the printer we provide with our services:
First Method: Install some printers with the provided PPD file (recommended for most users)
First of all, download the PPD that fits the printer you wish to use:
Printer name |
Driver file |
ETZSPEZ-HPZ6100 |
|
ETZSPEZ-X7760 |
|
ISGEE-LANIER, ETFC-LANIER |
|
all other printers |
After that, install the printer by following the instructions below:
No. |
Step |
Picture |
1 |
Open "Print & Fax" Preference Pane. |
|
2 |
Press the small '+'-Button in lower left area of the preference pane. |
|
3 |
Press IP at the top of the new window. |
|
4 |
Change the Protocol dropdown to Internet Printing Protocol - IPP. |
|
5 |
Set Address to ipp2vpp.ee.ethz.ch. The name of the Queue always begins with "printer/", the second part is constructed from the printer's location and name separated by a dash, all lowercase. Valid locations and printer names can be looked up here: VPP Destination List. You can choose Name and Location freely, but it's a real good idea to enter something meaningful, so you recognize the Printer later on. |
|
6 |
Choose Other... for the dropdown under Print Using. |
|
7 |
In the File Dialog, choose the PPD you downloaded earlier. |
(none) |
8 |
If you've done everything correctly, the new printer is now listed in the preference pane. Make sure to leave "Share this printer on the network" unchecked. |
|
Second Method: Install all printers using cupsd.conf modifications (for advanced users)
This method allows you to print to D-ITET printers on your private Mac as if it were a managed client (see above).
 To use this method, your computer must be connected to the D-ITET ETH network (e.g. public LAN socket, VPN Connection).
To use this method, your computer must be connected to the D-ITET ETH network (e.g. public LAN socket, VPN Connection).
Edit /etc/cups/cupsd.conf as user root . Add/modify the following lines:
Browsing On
BrowseProtocols cups
BrowseAllow ipp2vpp.ee.ethz.ch
BrowsePoll ipp2vpp.ee.ethz.ch
BrowsePort 631Save the cupsd.conf file and restart the cups service:
OSX Tiger: /System/Library/StartupItems/PrintingServices/PrintingServices restart
OSX Leopard: launchctl stop org.cups.cupsd ; launchctl start org.cups.cupsd
If you want to start printing now, go on reading the article Printing/VPPPrinting/Mac.