|
Size: 2584
Comment:
|
Size: 2610
Comment:
|
| Deletions are marked like this. | Additions are marked like this. |
| Line 31: | Line 31: |
---- [[CategoryPRMT]] |
Common document printing on Macintosh
Prerequisites for common printing
If you have not yet installed the Mac printer on which you want to print your document, please follow the setup steps in this article first, to add the printer to your computer.
Printing steps
From almost every application you can reach the print dialogues by clicking "Print" in the "File" menu. Select the printer to use in the topmost dropdown box. You can switch between different dialogues clicking the dropdown-box where "Copies & Pages" is shown in the image below. On the first dialogue, you can select the count of copies to print and the page range of the original document:
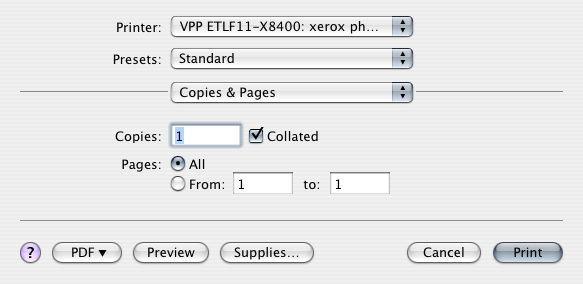
If desired, we may switch to the "Layout" options. Most important to mention is the "Two-Sided" option here, which enables duplex printing. In most cases, you would use "Long-edged binding", except for landscape-formatted documents, which should be printed using "Short-edged binding". If you don't want two-sided printouts, choose "Off":
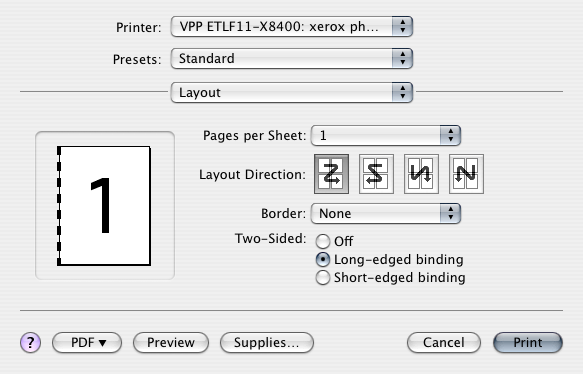
The next dialogue, "Paper Feed", is mentioned because it is important to know that you should always leave the "All pages from" option untouched (i.e. use "Auto Select" in order to avoid conflicts with the paper selection:
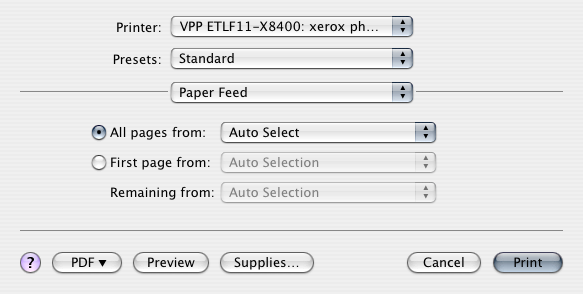
The next two dialogues are found under "Printer Features". You can switch between this sub-dialogues using the "Feature Sets" dropdown box as shown below. First, we choose the feature set "Output", where the media type (paper type can be specified). Commonly available paper types are recycling paper and white paper; some printers also provide overhead projector foils or heavier white quality papers:
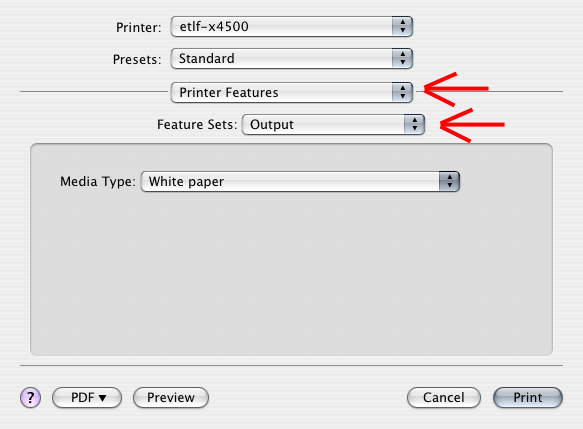
Optionally, we can choose to disable the flag page (job separation page) in the feature set "ISG.EE VPP Args", setting "VPP FLAG PAGE" to "no". The default setting for all printer is to enable the addition of a flag page:
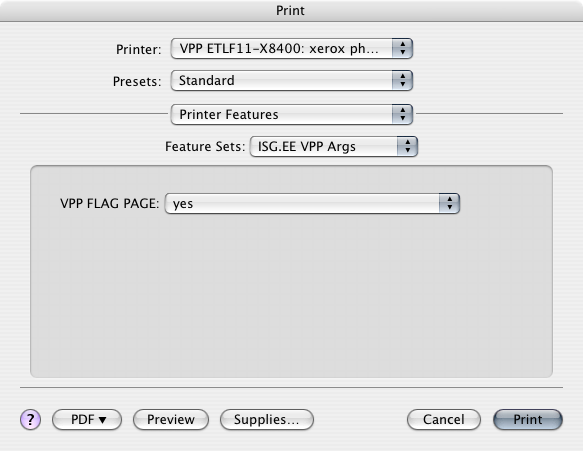
Note: Not all printers support disabling the flagpage output, even if you set "VPP FLAG PAGE" to "no". For some heavily used printers (e.g. in student rooms), the flag page is required in order to avoid confusion among many stacked printouts in the output paper tray. This is done by intention.
Finally, the document is printed when clicking the "Print" button at the bottom.