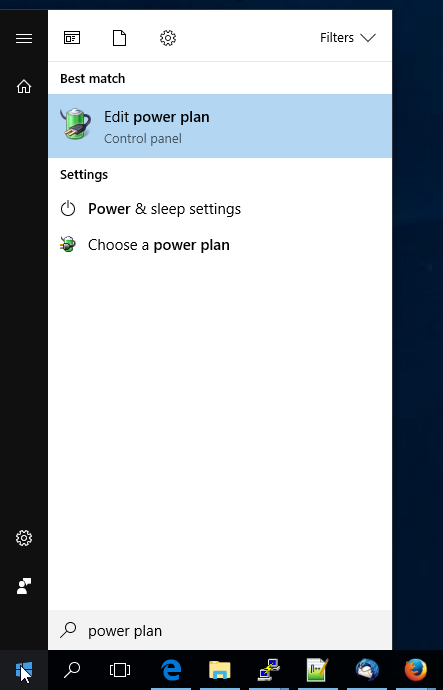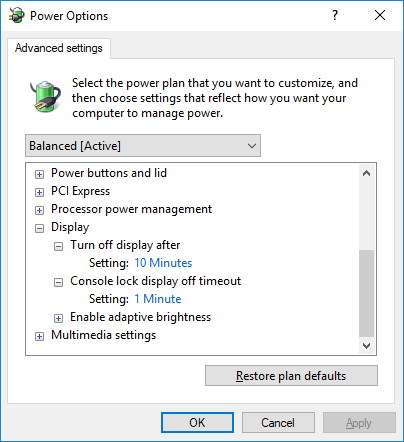|
Size: 485
Comment:
|
← Revision 6 as of 2020-09-07 10:15:26 ⇥
Size: 711
Comment:
|
| Deletions are marked like this. | Additions are marked like this. |
| Line 1: | Line 1: |
| #rev 2020-09-07 adjordje | |
| Line 5: | Line 6: |
| 1. Press the Windows start button and type '''"power plan"''' {{attachment:findPowerSettings.png}} | 1. Press the Windows start button and type '''"power plan"''' . {{attachment:findPowerSettings.png}} |
| Line 7: | Line 9: |
| . {{attachment:PowerSettingsOverview.png}} | |
| Line 8: | Line 11: |
| . {{attachment:PowerSettings.png}} | |
| Line 9: | Line 13: |
| . {{attachment:lock.png|ALWAYS LOCK YOUR SCREEN when you leave your computer unattended!|width=120 height=120}} | |
| Line 11: | Line 16: |
| CategoryHomepage | CategoryWNCL |
Change Windows 10 Lock Screen Settings
Press the Windows start button and type "power plan"
Click on "Change advanced power settings"
- Scroll down to the Display section and choose a value that suits best to your needs
Remember: ALWAYS LOCK YOUR SCREEN when you leave your computer unattended! Press "Windows Key + L"
CategoryWNCL