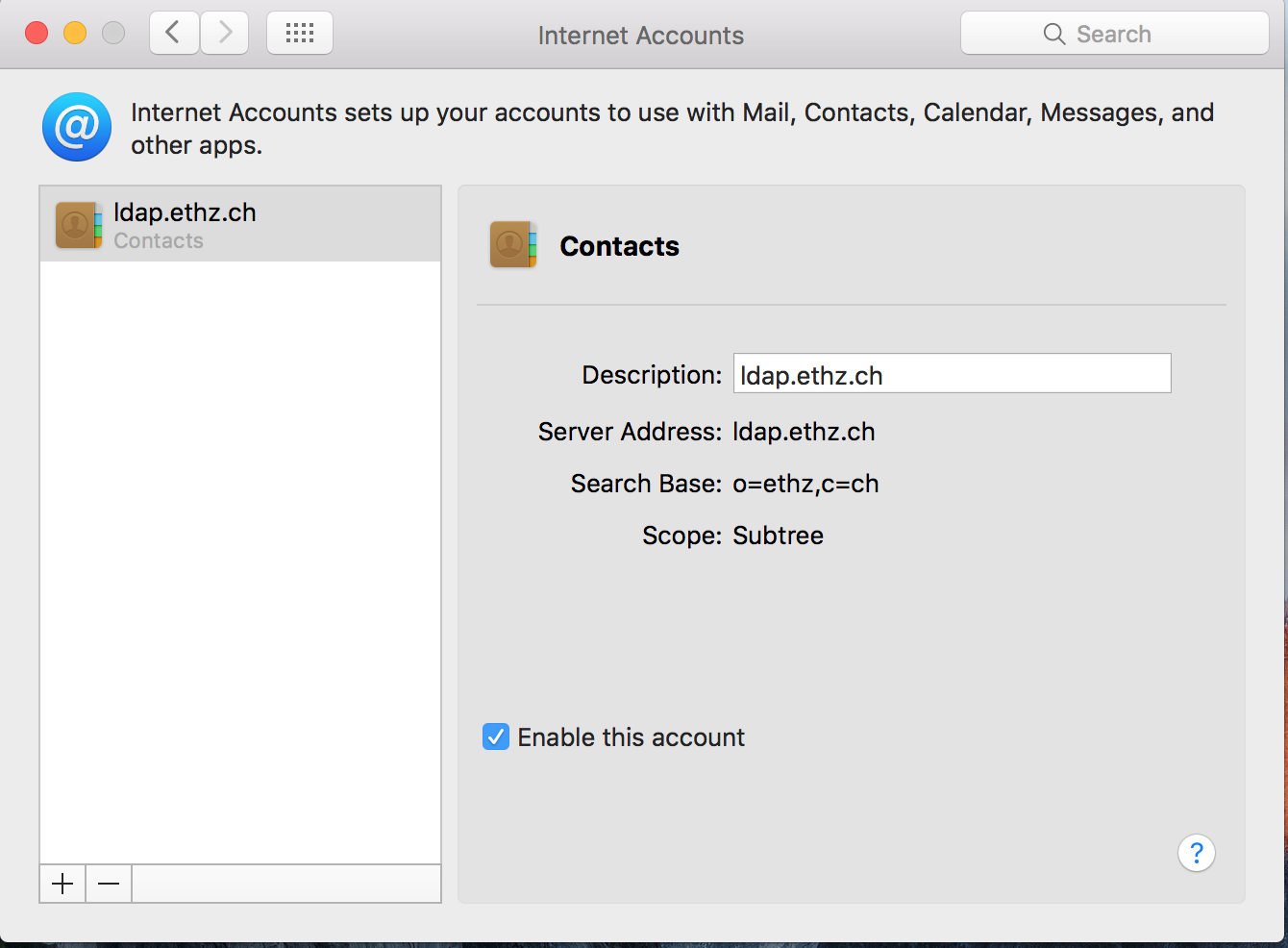|
Size: 591
Comment:
|
Size: 757
Comment:
|
| Deletions are marked like this. | Additions are marked like this. |
| Line 1: | Line 1: |
| ## page was renamed from FAQ/LDAPonOSX | |
| Line 8: | Line 9: |
| {{attachment:1.png}} | |
| Line 10: | Line 10: |
| {{attachment:1.png|alt text|width=500 height=550}} | |
| Line 13: | Line 14: |
| {{attachment:2.png}} | {{attachment:2.png|alt text|width=500 height=550}} |
| Line 18: | Line 20: |
| {{attachment:3.png}} | {{attachment:3.png|alt text|width=500 height=550}} |
| Line 23: | Line 26: |
| {{attachment:4.png}} | {{attachment:4.png|alt text|width=500 height=550}} |
How to use/add LDAP Service on OSX
Please follow this Instruction if you want to use LDAP on your Apple Mail. This LDAP installation has been tested on OSX 10.11.2 El Capitan
1. Go to System Preferences and choose Internet Accounts
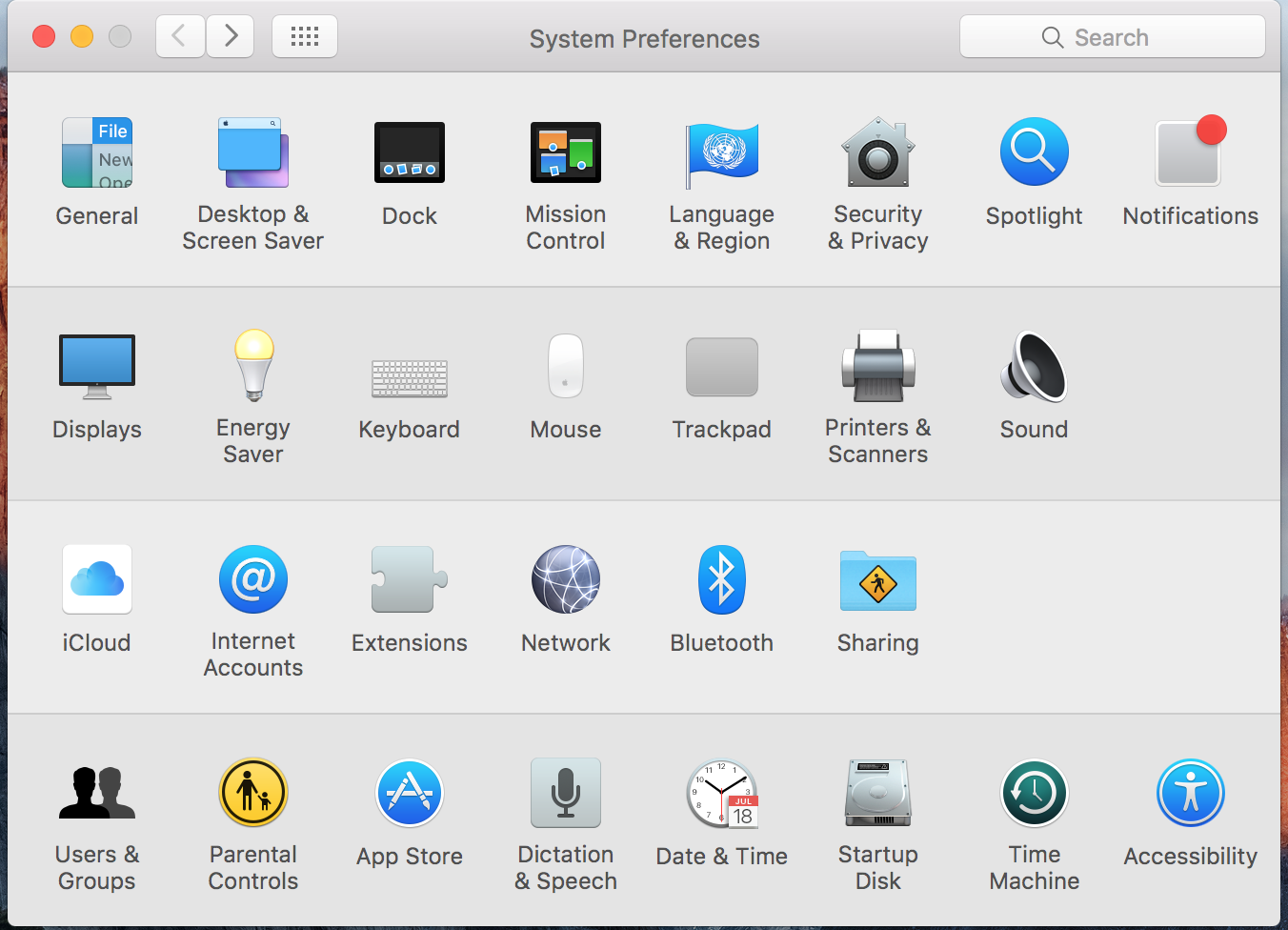
2. A new Window opens. Scroll down and choose Add Other Accounts
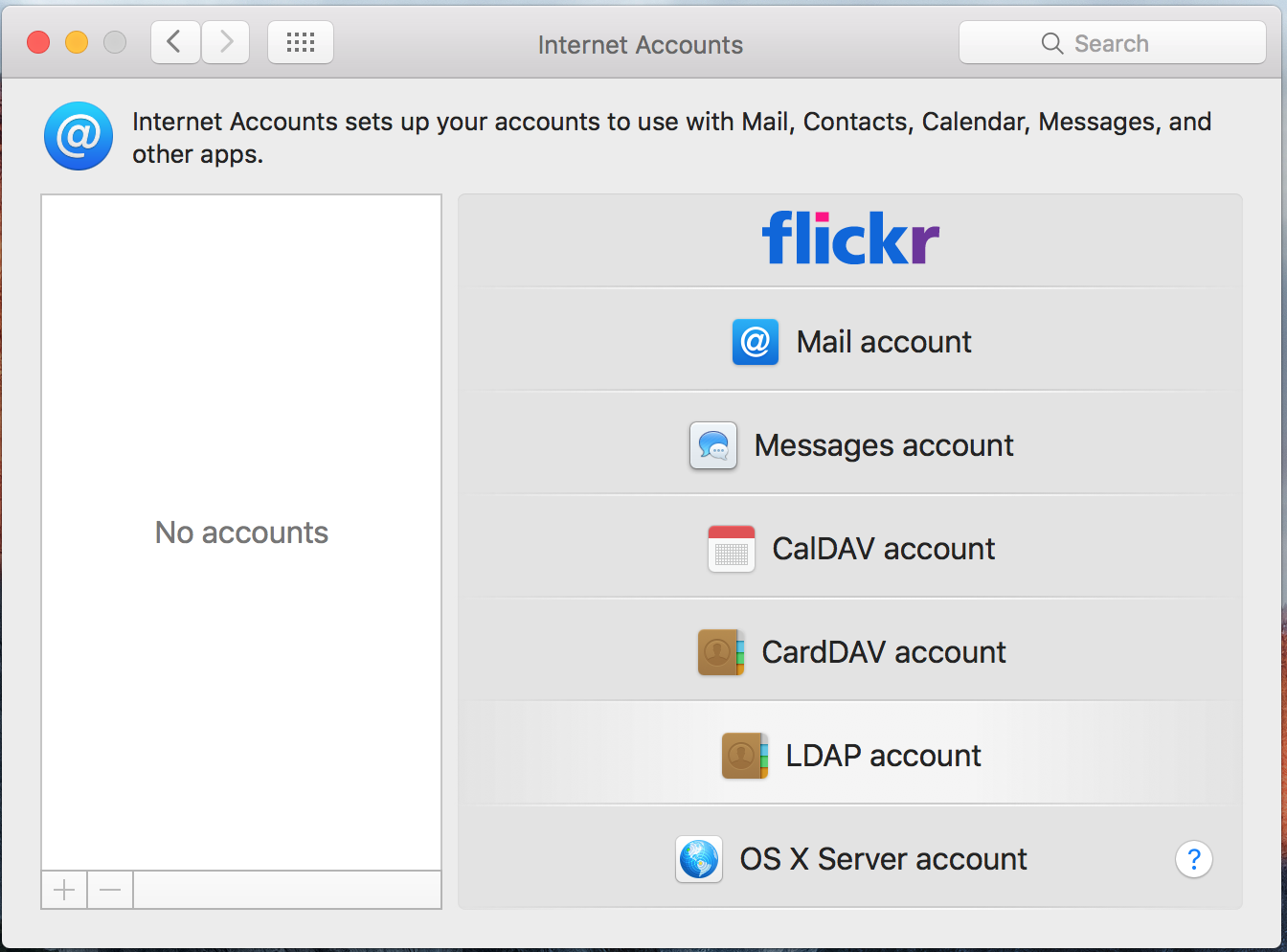
3. Add following details in as shown on the picture. Then press Sign in
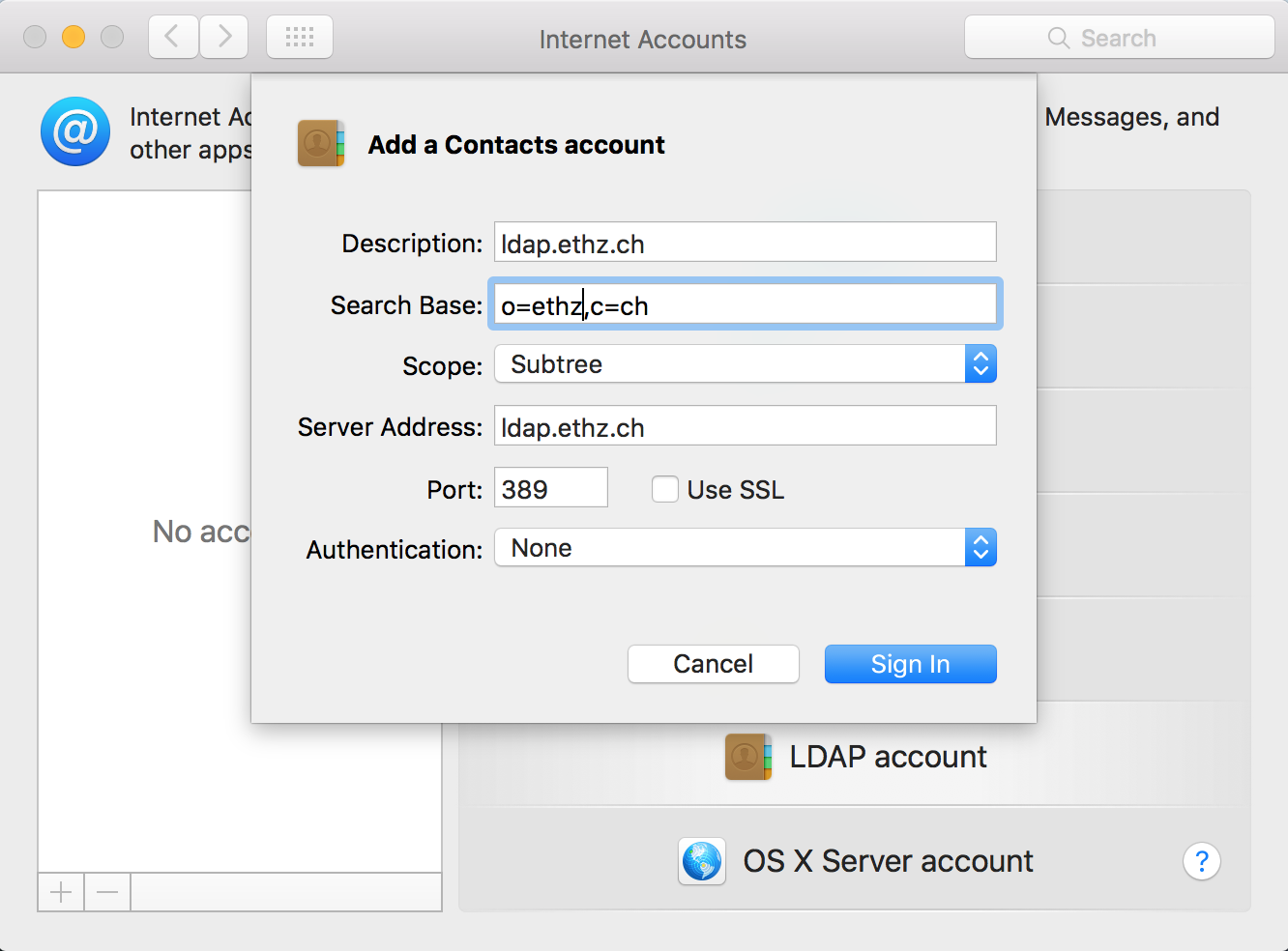
4. The result will look like that. Close the Window and start Apple Mail.