|
Size: 1438
Comment:
|
Size: 3059
Comment:
|
| Deletions are marked like this. | Additions are marked like this. |
| Line 1: | Line 1: |
| #rev 2018-11-23 maegger #rev 2020-09-04 maegger <<TableOfContents()>> |
|
| Line 3: | Line 8: |
| <<BR>><<BR>> | |
| Line 5: | Line 11: |
| == Mac OS X == == Outlook 2013 == /!\ Newer Outlook Versions do split up the Email Headers and Email Body. Therefore you have to do two different steps to achieve the same result as with the other Mail Clients. Copy the content of the Headers into a Text Editor (e.g. Notepad), then copy the content of the Body afterwards. Finally copy the whole content (header + body) into a new Email. |
== Mac OS X - Apple Mail == 1. Select the Mail 1. Press {{{ALT-CMD-U}}} 1. Select the whole content with {{{CTRL-A}}} and copy ({{{CTRL-C}}}) and paste ({{{CTRL-V}}}) it into a new Email. == Outlook 2013 (and newer) == /!\ Newer Outlook Versions split up the Email Headers and Email Body. Therefore you have to do two different steps to achieve the same result as with the other Mail Clients. Copy the content of the Headers into a Text Editor (e.g. Notepad), then copy the content of the Body afterwards. Finally copy the whole content (header + body) into a new Email for the ISS.EE support. |
| Line 10: | Line 22: |
| 1. In the Menu click on '''File''' 1. Click on '''Info''' in the left, blue bar. 1. Click on '''Properties''' beneath the ''Header Test'' title. A new Window appears. 1. At the bottom of this window there should be a section called '''Internet headers'''. Click into it so that it gets the focus, then select the whole headers with '''CTRL-A'''. Copy ('''CTRL-C''') and Paste ('''CTRL-V''') the content into a new textfile (e.g. notepad). |
1. Select the '''Message Options''' Icon (the one in the corner of the Tags Ribbon).<<BR>>{{attachment:ol_header_step1.png||width=300}} 1. A new window pops up. Select the whole Header ({{{CTRL-A}}}) and copy ({{{CTRL-C}}}) and paste ({{{CTRL-V}}}) it into some temporary Textfile (e.g. notepad).<<BR>>{{attachment:ol_header_step2.png||width=300}} |
| Line 16: | Line 26: |
| 1. Open message in a new window 1. Click into the message and Right click. Then select {{{View Source}}}. /!\ If View Source is greyed out it means, the email you received does only contain ASCII Text and therefore what you see is the source. 1. Select the whole Source Text ({{{CTRL-A}}}) and Copy ({{{CTRL-C}}}) and Paste ({{{CTRL-V}}}) the whole text at the end of the Text File with the Headers. <<BR>><<BR>> |
|
| Line 18: | Line 32: |
| /!\ '''DO NOT USE OWA''' since it is not possible to show the raw body content (e.g. HTML or CSS code to color text into purple)! /!\ === Headers === You can use the following method in OWA to get the Mail Headers, but it is not possible to read the raw body content! 1. Login to your mail account and select the mail. 1. Right click the mail and select {{{View message details}}}<<BR>>{{attachment:OWA-step1.png||width=200}} 1. A new window pops up. Select the whole Header ({{{CTRL-A}}}) and copy ({{{CTRL-C}}}) and paste ({{{CTRL-V}}}) it into some temporary Textfile (e.g. notepad).<<BR>>{{attachment:OWA-step2.png||width=400}} === Body === /!\ OWA has no ability to show you the raw body content! /!\ <<BR>><<BR>> |
|
| Line 19: | Line 45: |
| 1. Select the Email 1. In the menu choose '''More -> Show source'''<<BR>>{{attachment:roundcube.png||width=500}} 1. Select the whole content with '''CTRL-A''' and copy ('''CTRL-C''') and paste ('''CTRL-V''') it into a new Email. <<BR>><<BR>> |
Contents
Problem
The ISG.EE Support asked for Mail Headers instead of the Mail Body. How do is send the received Email with the Headers?
Solution
Mac OS X - Apple Mail
- Select the Mail
Press ALT-CMD-U
Select the whole content with CTRL-A and copy (CTRL-C) and paste (CTRL-V) it into a new Email.
Outlook 2013 (and newer)
![]() Newer Outlook Versions split up the Email Headers and Email Body. Therefore you have to do two different steps to achieve the same result as with the other Mail Clients. Copy the content of the Headers into a Text Editor (e.g. Notepad), then copy the content of the Body afterwards. Finally copy the whole content (header + body) into a new Email for the ISS.EE support.
Newer Outlook Versions split up the Email Headers and Email Body. Therefore you have to do two different steps to achieve the same result as with the other Mail Clients. Copy the content of the Headers into a Text Editor (e.g. Notepad), then copy the content of the Body afterwards. Finally copy the whole content (header + body) into a new Email for the ISS.EE support.
Headers
Open the particular email in a new window by double-clicking on the message in the message list.
 This step is important!
This step is important! Select the Message Options Icon (the one in the corner of the Tags Ribbon).
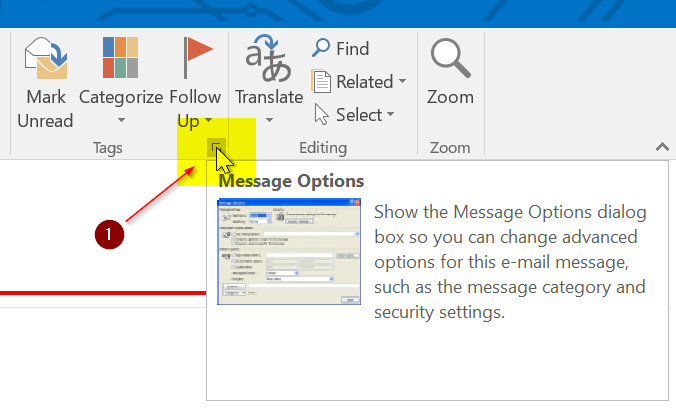
A new window pops up. Select the whole Header (CTRL-A) and copy (CTRL-C) and paste (CTRL-V) it into some temporary Textfile (e.g. notepad).
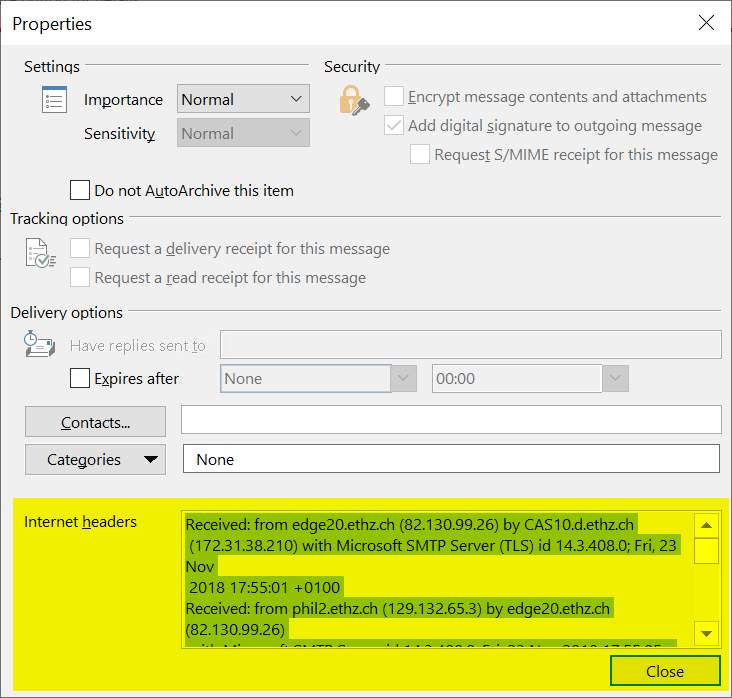
Body
- Open message in a new window
Click into the message and Right click. Then select View Source.
 If View Source is greyed out it means, the email you received does only contain ASCII Text and therefore what you see is the source.
If View Source is greyed out it means, the email you received does only contain ASCII Text and therefore what you see is the source. Select the whole Source Text (CTRL-A) and Copy (CTRL-C) and Paste (CTRL-V) the whole text at the end of the Text File with the Headers.
Outlook Web Access (mail.ethz.ch)
![]() DO NOT USE OWA since it is not possible to show the raw body content (e.g. HTML or CSS code to color text into purple)!
DO NOT USE OWA since it is not possible to show the raw body content (e.g. HTML or CSS code to color text into purple)! ![]()
Headers
You can use the following method in OWA to get the Mail Headers, but it is not possible to read the raw body content!
- Login to your mail account and select the mail.
Right click the mail and select View message details
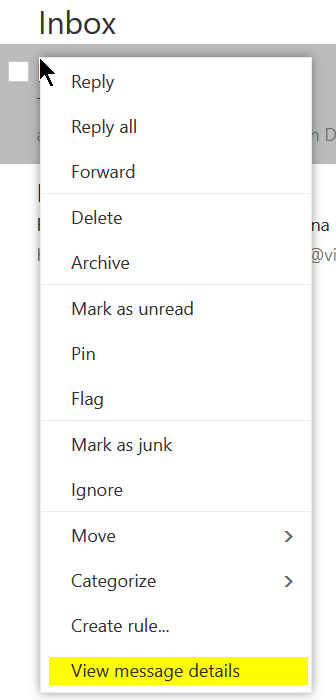
A new window pops up. Select the whole Header (CTRL-A) and copy (CTRL-C) and paste (CTRL-V) it into some temporary Textfile (e.g. notepad).
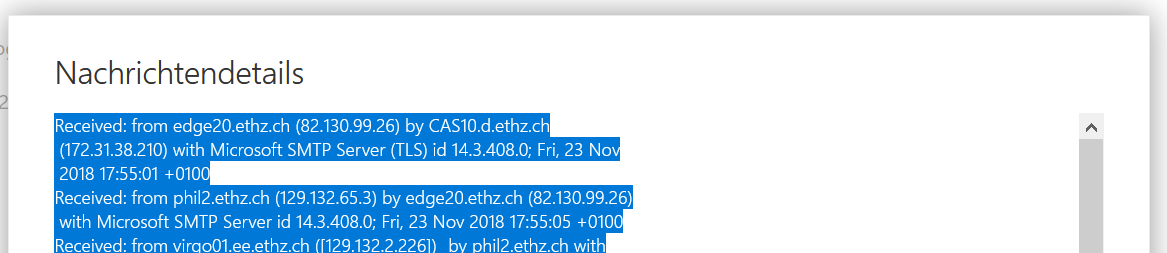
Body
![]() OWA has no ability to show you the raw body content!
OWA has no ability to show you the raw body content! ![]()
Roundcube (email.ee.ethz.ch)
- Select the Email
In the menu choose More -> Show source
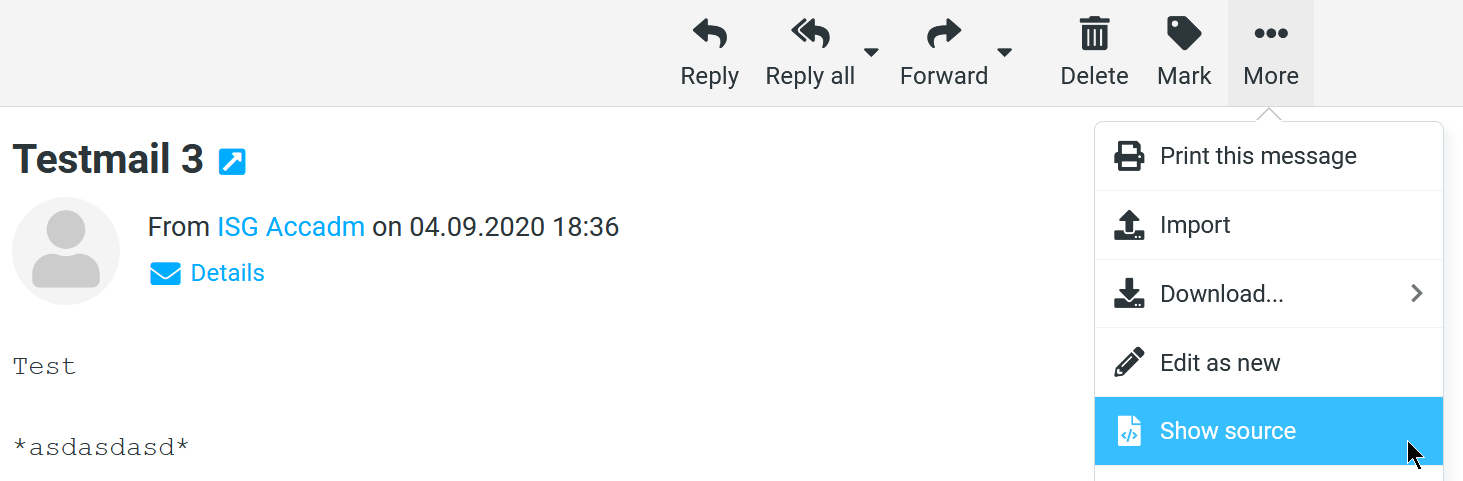
Select the whole content with CTRL-A and copy (CTRL-C) and paste (CTRL-V) it into a new Email.
Thunderbird
- Select the Email
Press CTRL-U
Select the whole content with CTRL-A and copy (CTRL-C) and paste (CTRL-V) it into a new Email.