|
Size: 382
Comment:
|
Size: 2773
Comment:
|
| Deletions are marked like this. | Additions are marked like this. |
| Line 1: | Line 1: |
| #acl TrustedGroup:read,write,admin All: | |
| Line 5: | Line 5: |
| The recommended way to enable or disable vacation messages during your absences is through the Roundcube webmailer. Here is how it works: | Email filters and vacation settings are stored directly on the mailserver. You have several options to edit these filters. The most comfortable one is to use our webmailer for this task. You can of course continue to use your favorite email client for reading and sending emails and use the webmailer just for the purpose of email filter management. == Enable vacation emails == In order to enable vacation emails, please do the following: |
| Line 8: | Line 12: |
| 1. Klick on the "Settings" button. If you are using the default theme in Roundcube, the button can be found in the top right corner. | 1. Click on the '''Settings''' button. 1. In the '''Settings''' column choose '''Vacation.''' 1. Fill out the '''Reply message''' form: <<BR>> {{attachment:roundcube-vacation-reply-message.png}} <<BR>> '''Legend''' || Subject || Subject of automatic reply message || || Body || Body of automatic reply message || || Vacation start || Date and time when automatic vacation messages should start. If you leave the time empty, it will be set to the start of the day. || || Vacation end || Date and time when automatic vacation messages should stop. If you leave the time empty, it will be set to the end of the day. || || Status || Whether this vacation recipe should be enabled or not. Please note that an enabled vacation message only runs within the time slot defined through ''Vacation start'' and ''Vacation end.'' || <<BR>> 1. Further parameters can be set on the '''Advanced Settings''' tab: <<BR>> {{attachment:roundcube-vacation-advanced-settings.png}} <<BR>> '''Legend''' || Reply sender address || Vacation messages will contain this address in the emails ''From'' field. || || My email addresses || An absence message will only be sent for emails directed to (To/Cc/Bcc) one of these email addresses. This makes sure that no absence messages will be sent for emails you receive through email distribution lists or similar ways. The button ''Fill with all my addresses'' fills the list with all identities you defined in roundcube. || || Reply interval || A person sending you several emails during your absence will only get one absence message within these number of days. If you do not enter a value, it will be 7 days by default. The minimum value is 1 day. || || Incoming message action || Defines what should be done with incoming emails during your absense. You have the following options:<<BR>>'''Keep''': Treat incoming emails as usual.<<BR>>'''Discard''': Incoming messages are deleted.<<BR>>'''Redirect to''': Redirect message to some other address.<<BR>>'''Send copy to''': Keep message and send a copy to some other address. || == Disable vacation emails == You can disable vacation emails by settings its '''Status''' (see the first screenshot above) to '''Off'''. |
Vacation emails
Email filters and vacation settings are stored directly on the mailserver. You have several options to edit these filters. The most comfortable one is to use our webmailer for this task. You can of course continue to use your favorite email client for reading and sending emails and use the webmailer just for the purpose of email filter management.
Enable vacation emails
In order to enable vacation emails, please do the following:
Login on https://email.ee.ethz.ch/
Click on the Settings button.
In the Settings column choose Vacation.
Fill out the Reply message form:
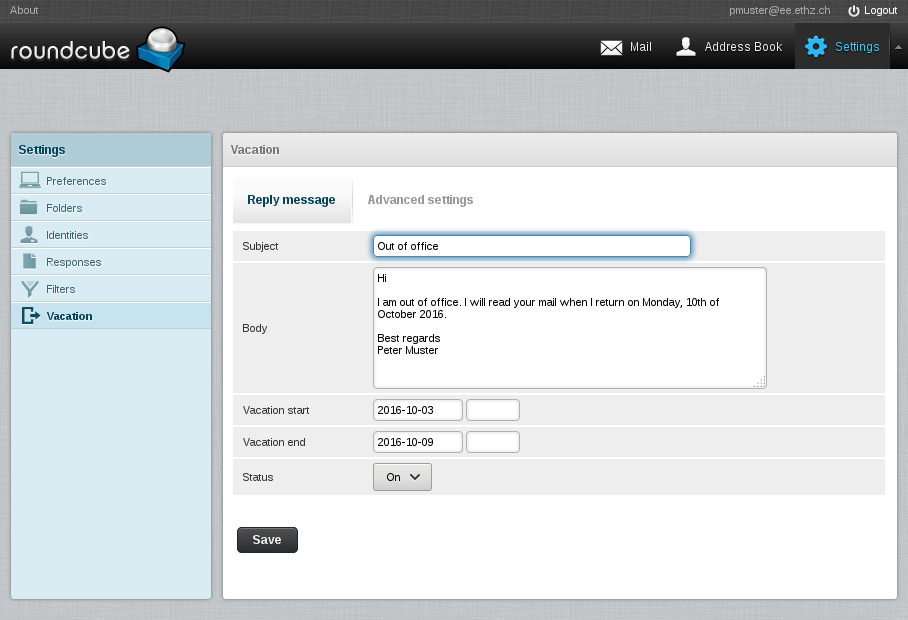
Legend
Subject
Subject of automatic reply message
Body
Body of automatic reply message
Vacation start
Date and time when automatic vacation messages should start. If you leave the time empty, it will be set to the start of the day.
Vacation end
Date and time when automatic vacation messages should stop. If you leave the time empty, it will be set to the end of the day.
Status
Whether this vacation recipe should be enabled or not. Please note that an enabled vacation message only runs within the time slot defined through Vacation start and Vacation end.
Further parameters can be set on the Advanced Settings tab:
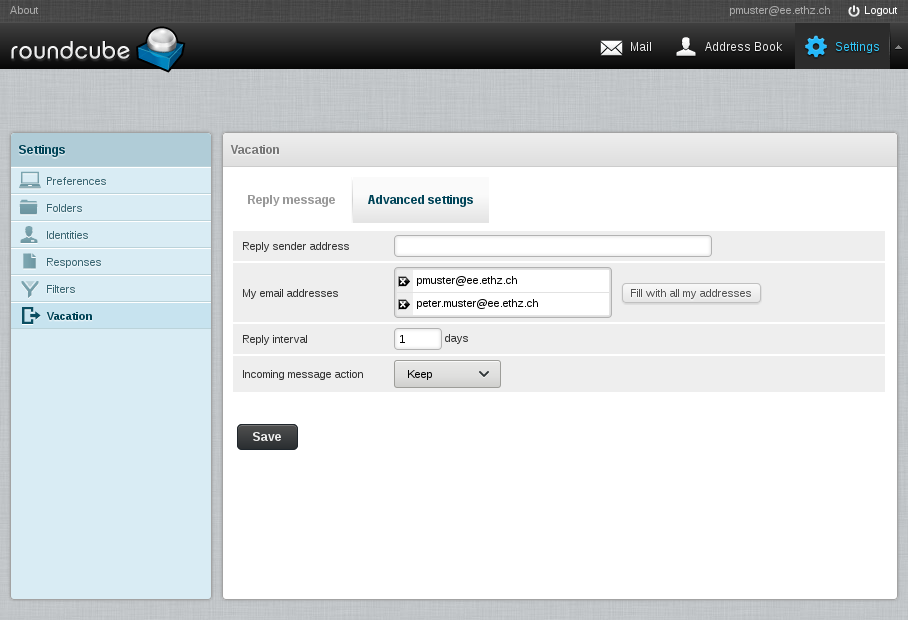
Legend
Reply sender address
Vacation messages will contain this address in the emails From field.
My email addresses
An absence message will only be sent for emails directed to (To/Cc/Bcc) one of these email addresses. This makes sure that no absence messages will be sent for emails you receive through email distribution lists or similar ways. The button Fill with all my addresses fills the list with all identities you defined in roundcube.
Reply interval
A person sending you several emails during your absence will only get one absence message within these number of days. If you do not enter a value, it will be 7 days by default. The minimum value is 1 day.
Incoming message action
Defines what should be done with incoming emails during your absense. You have the following options:
Keep: Treat incoming emails as usual.
Discard: Incoming messages are deleted.
Redirect to: Redirect message to some other address.
Send copy to: Keep message and send a copy to some other address.
Disable vacation emails
You can disable vacation emails by settings its Status (see the first screenshot above) to Off.