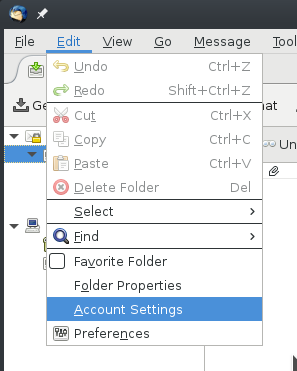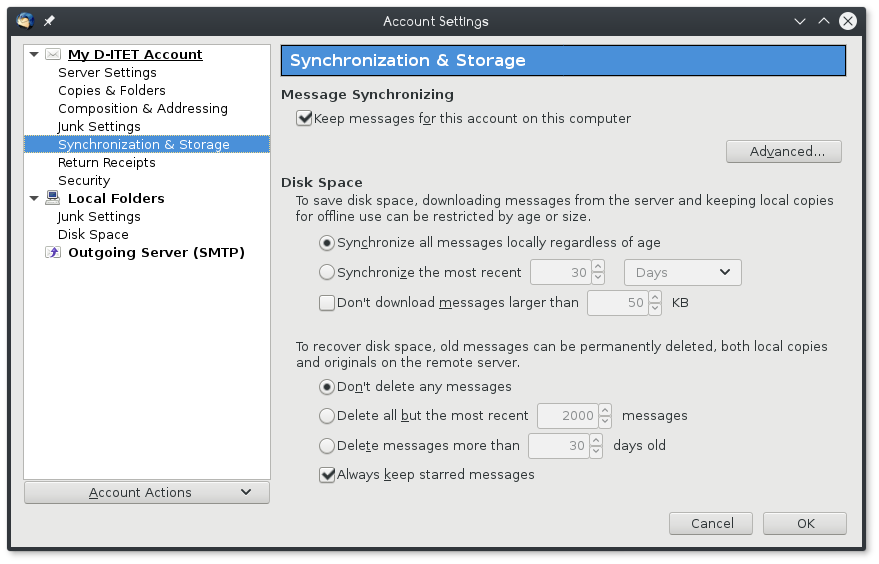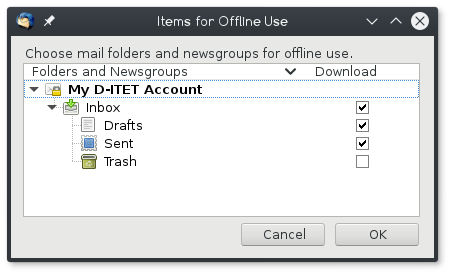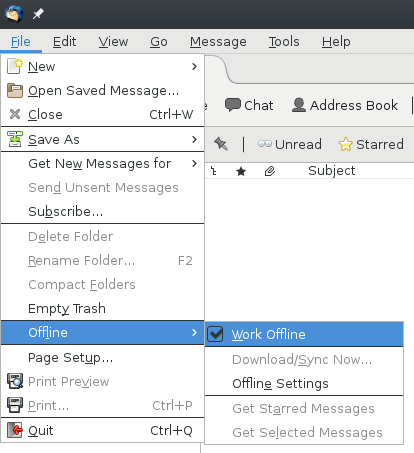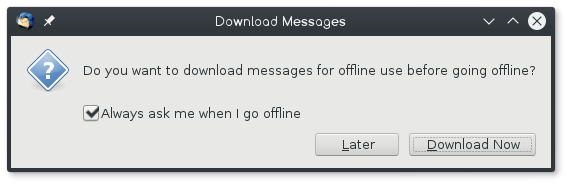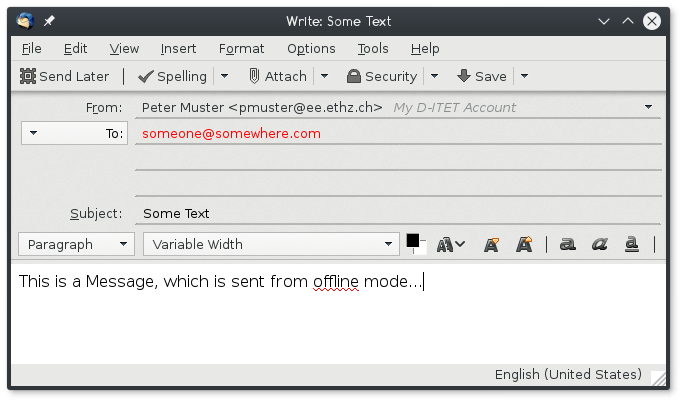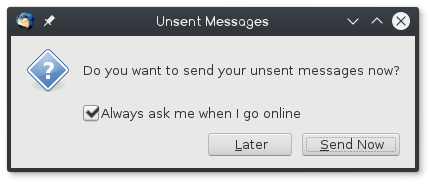|
Size: 2348
Comment:
|
Size: 2806
Comment:
|
| Deletions are marked like this. | Additions are marked like this. |
| Line 9: | Line 9: |
| You can use the thunderbird mail client in offline mode with an IMAP email account such as your ITET account. | Before you can use the offline mode, you need to download all the emails locally. Depending on the amount of emails you have on our server, this task may take more or less time. |
| Line 11: | Line 11: |
| 1. In thunderbird, go to {{{File > Offline > Offline Settings}}}. Then, check the first box beneath the '''Message Synchronising''' Section which will make messages in your inbox available in offline mode. . {{attachment:IMAPOffline1.png}} |
1. Press the {{{F10}}} Key to temporarily show the Menu Bar. |
| Line 14: | Line 13: |
| 1. From the menu choose {{{Edit -> Account Settings}}}. . {{attachment:offline_01.png}} |
|
| Line 15: | Line 16: |
| 1. Next, click on {{{Advanced...}}}. A window appears allowing you to choose which folders of your account will be made available to work offline. . {{attachment:IMAPOffline2.png}} |
1. Then make sure to select everything as in the screenshot below. . {{attachment:offline_02.png}} |
| Line 18: | Line 19: |
| 1. Next click the [Ad__v__anced...] button. A window appears, allowing you to choose which folders of your account should be made available to work offline. Select the ones you like. . {{attachment:offline_03.png}} |
|
| Line 19: | Line 22: |
| 1. Click {{{OK}}} (twice) and go to {{{File > Offline > Work Offline}}}. You will be asked whether you want to download your messages for offline use. Click {{{Download Now}}}. . {{attachment:IMAPOffline3.png}} |
1. Click twice the {{{OK}}} button, then press {{{F10}}} Key to bring up the Menu Bar again. From the Menu choose {{{File > Offline > Work Offline}}}. . {{attachment:offline_04.png}} |
| Line 22: | Line 25: |
| 1. You will be asked whether you want to download your messages for offline use. Click {{{[Download Now]}}} to do so. . {{attachment:offline_05.png}} |
|
| Line 24: | Line 29: |
| . {{attachment:IMAPOffline4.png}} | . {{attachment:IMAPoffline.png}} |
| Line 26: | Line 31: |
| 1. You may now physically disconnect your computer from the internet and write/delete/move messages as you like. Note, that when you are composing a new message there is no longer a {{{Send}}} button. However, there is a {{{Send Later}}} button . {{attachment:offline_06.png}} |
|
| Line 27: | Line 34: |
| 1. You may now disconnect your computer from the internet and write/delete/move messages as you like. Note that when composing a new message there is no longer a {{{Send}}} button. However, there is a {{{Send Later}}} button instead. . {{attachment:IMAPOffline5.png}} |
1. Once you have finished working offline (e.g. when you reconnect to the internet) you revert to online mode by either {{{F10 -> File -> Offline -> Work Offline}}} or by pressing the icon in the lower left corner with the two monitors and an X on it. . {{attachment:Offline_Icon.png}} |
| Line 30: | Line 37: |
1. Once you have finished working offline. Go to {{{File > Offline > Work Offline}}}. If you composed messages while being offline, you will be prompted to confirm the sending of those messages. Click on {{{Send Now}}} if you would like to send them now. . {{attachment:IMAPOffline6.png}} |
1. If you composed messages while being offline, you will be prompted to confirm the sending of those messages. Click on {{{Send Now}}} if you would like to send them now. . {{attachment:offline_07.png}} |
| Line 36: | Line 42: |
Thunderbird Offline mode
Thunderbird comes with a built-in offline mode, which is exactly what it sounds like: an optional mode for managing your email offline. While in offline mode, you can use the client to read emails (as long as they have been synced to local before) and create emails (which will be sent, when you go online again).
Configure Thunderbird IMAP Offline
Before you can use the offline mode, you need to download all the emails locally. Depending on the amount of emails you have on our server, this task may take more or less time.
Press the F10 Key to temporarily show the Menu Bar.
From the menu choose Edit -> Account Settings.
- Then make sure to select everything as in the screenshot below.
Next click the [Advanced...] button. A window appears, allowing you to choose which folders of your account should be made available to work offline. Select the ones you like.
Click twice the OK button, then press F10 Key to bring up the Menu Bar again. From the Menu choose File > Offline > Work Offline.
You will be asked whether you want to download your messages for offline use. Click [Download Now] to do so.
- Depending on the amount of data and your internet connection speed, this may take a long time. The status of the synchronization is displayed at the bottom of the thunderbird main window.
You may now physically disconnect your computer from the internet and write/delete/move messages as you like. Note, that when you are composing a new message there is no longer a Send button. However, there is a Send Later button
Once you have finished working offline (e.g. when you reconnect to the internet) you revert to online mode by either F10 -> File -> Offline -> Work Offline or by pressing the icon in the lower left corner with the two monitors and an X on it.
If you composed messages while being offline, you will be prompted to confirm the sending of those messages. Click on Send Now if you would like to send them now.
- Beside from sending new messages, all other changes you made while being offline will be synchronized now. Again, the status of the synchronization is displayed at the bottom of the thunderbird main window.