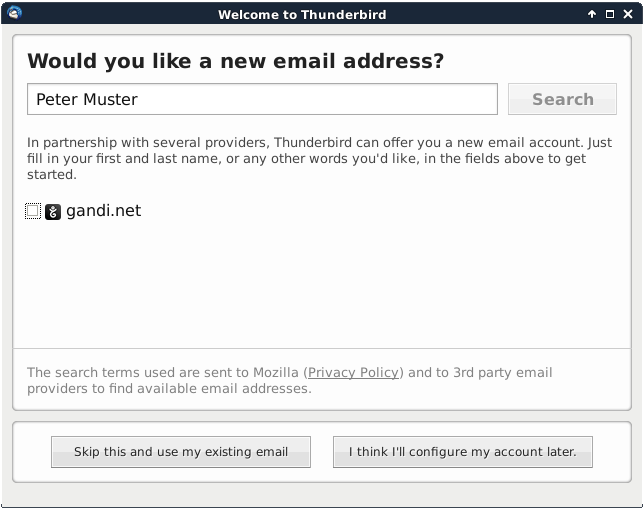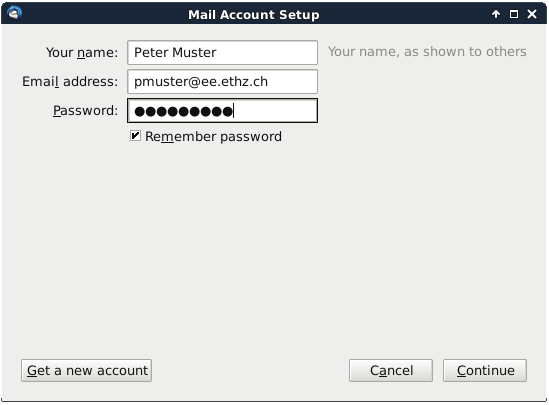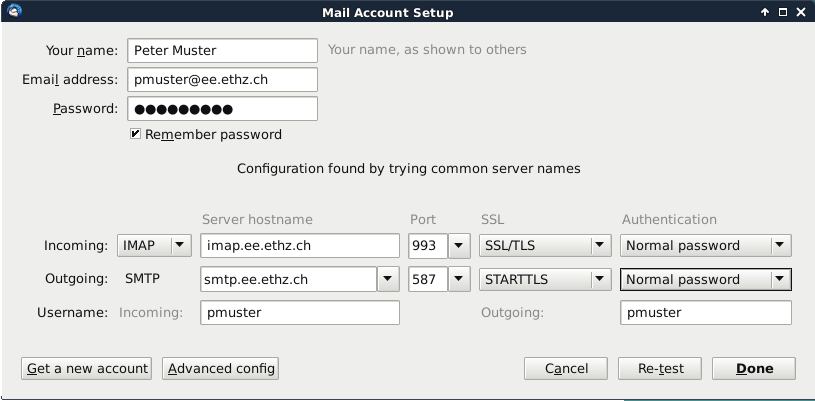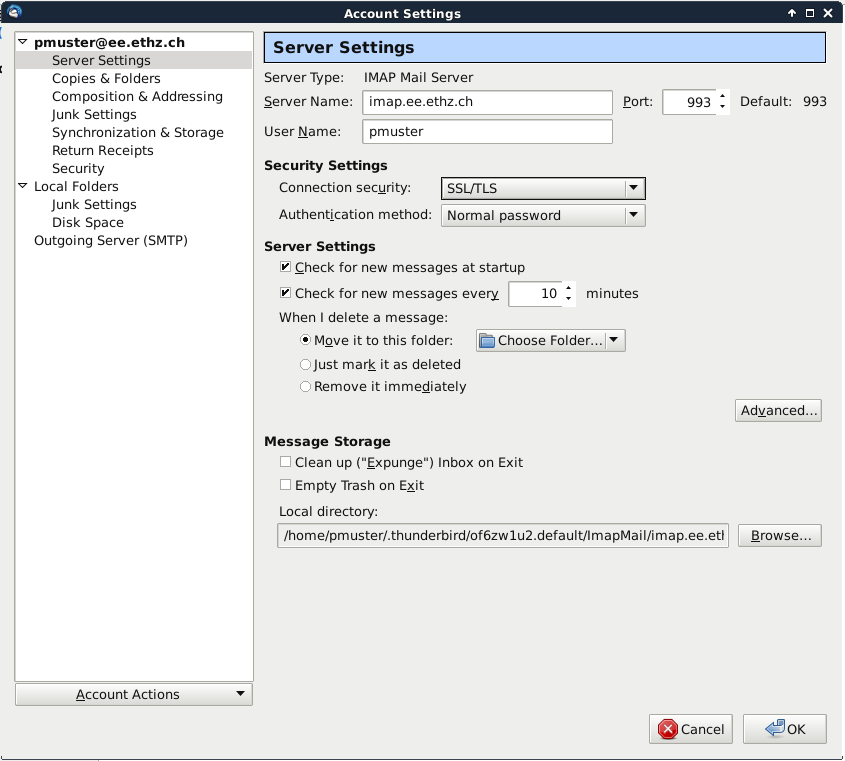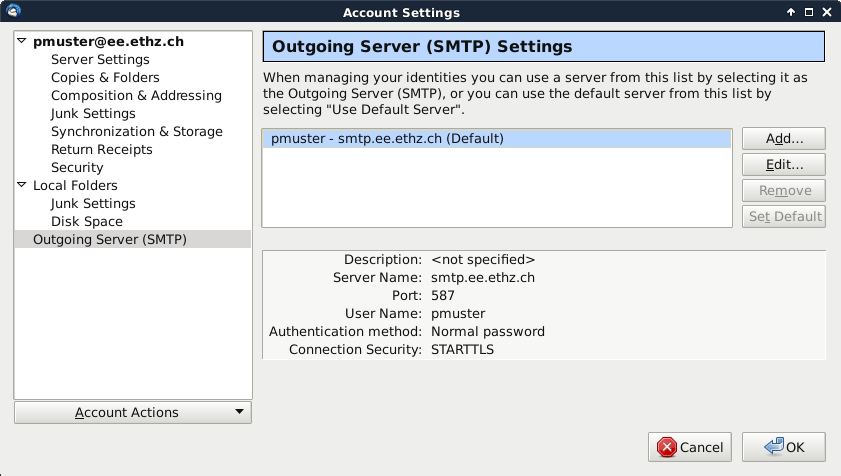|
Size: 3014
Comment:
|
← Revision 25 as of 2020-09-10 14:11:16 ⇥
Size: 1256
Comment:
|
| Deletions are marked like this. | Additions are marked like this. |
| Line 1: | Line 1: |
| #rev 2020-09-10 gfreudig | |
| Line 8: | Line 9: |
| 1. Enter your full name and email address. . {{attachment:thunderbird02.png}} Click '''Next'''. |
1. Enter your full name, email address and password. . {{attachment:thunder02.png}} Click '''Continue'''. |
| Line 12: | Line 13: |
| 1. Select: * Type of incoming server: '''IMAP''' |
1. Thunderbird now tries some common server names and normally should find the following settings for your account, if not enter these settings manually: |
| Line 15: | Line 15: |
| * Incoming Server: '''imap.ee.ethz.ch''' | {{attachment:thunder07.png}} |
| Line 17: | Line 17: |
| * Outgoing Server: '''smtp.ee.ethz.ch''' | Click '''Done'''. |
| Line 19: | Line 19: |
| {{attachment:thunderbird03.png}} | 1. Thunderbird now creates your email account. You can now check or modify some settings of the newly created account in the '''Account Settings'''. |
| Line 21: | Line 21: |
| Click '''Next'''. | 1. In the '''Server Settings''' you can see the settings for the incoming mail server: . {{attachment:thunder04.png}} |
| Line 23: | Line 25: |
| 1. '''Incoming User Name''' and '''Outgoing User Name''' are probably already right. They should be both set to the name of your account . {{attachment:thunderbird04.png}} Click '''Next'''. 1. Set the '''Account Name''' to anything you want (you can leave it as is) . . {{attachment:thunderbird05.png}} Click '''Next'''. 1. Verify that everything is correctly set. . {{attachment:thunderbird06.png}} Click '''Next'''. 1. Although the Account Wizard has now finished setting up your account, you still need to do some configuration changes before you can use your account. Press therefore '''Cancel''' when prompted for the password. . {{attachment:thunderbird07.png}} 1. Open the '''Account Settings''' window by choosing '''Account Settings...''' in the '''Tools''' menu . {{attachment:thunderbird08.png}} 1. Select '''Server Settings''' (on the left) and make sure that the following is true: * Server Name: '''imap.ee.ethz.ch''' * Port: '''993''' * Connection security: '''SSL/TLS''' * Authentication method: '''Normal password''' {{attachment:thunder_imapsetting.png}} 1. Click on the '''Advanced...''' button under "Server Settings" and configure: * IMAP server directory: '''empty''' (blank) * Show only subscribed folders: '''no''' (unchecked) * Server supports folders that contain sub-folders and messages: '''no''' (unchecked) {{attachment:thunderbird10.png}} Click '''OK'''. 1. In the '''Account Settings''' window, select '''Synchronization & Storage''' and '''uncheck "Keep message for this account on this computer"'''. Also make sure to select the option '''{{{Synchronize the most recent 1 days}}}''' . {{attachment:FAQ/IMAPdisableSync/thunderbirdSync01.jpg}} 1. In the '''Account Settings''' window, select '''Outgoing Server (SMTP)''' and then '''Edit''' . {{attachment:thunderbird11.png}} 1. The following settings for '''SMTP Server''' should be set: * Server Name: '''smtp.ee.ethz.ch''' * Port: '''587''' * Connection security: '''STARTTLS''' * Authentication method: '''Normal password''' * User Name: your username {{attachment:thunderbird_smtp.png}} |
1. Under '''Outgoing Server''' you can see the settings of the outgoing mail server: . {{attachment:thunder06.png}} |
Configuration of Thunderbird
Start Thunderbird. The Account Wizard will appear if you didn't yet setup your mail account. Otherwise, you can start it by clicking Add Account... in the Account Settings window.
Choose Skip this and use my existing email.
- Enter your full name, email address and password.
Click Continue.
- Thunderbird now tries some common server names and normally should find the following settings for your account, if not enter these settings manually:
Click Done.
Thunderbird now creates your email account. You can now check or modify some settings of the newly created account in the Account Settings.
In the Server Settings you can see the settings for the incoming mail server:
Under Outgoing Server you can see the settings of the outgoing mail server:
Click OK and exit the Account Settings windows. Now your account should be ready to go!