|
Size: 4508
Comment:
|
Size: 19721
Comment:
|
| Deletions are marked like this. | Additions are marked like this. |
| Line 1: | Line 1: |
| #acl TrustedGroup:read,write,admin All: | |
| Line 7: | Line 6: |
| {{{#!wiki caution '''Only follow if instructed to do so!''' All these migration steps are only necessary, if your institute decided to migrate to the exchange mail server and your technical contact has told you, to follow these instructions. }}} |
|
| Line 10: | Line 15: |
| === Cleanup Tasks === {{{{#!wiki important '''Important''' These Steps can be done at every time BEFORE the migration occurs! }}}} |
|
| Line 11: | Line 23: |
| ==== Mailbox Size and Mailbox Items ==== | |
| Line 16: | Line 29: |
| * '''Mail item limit''' - Every object on the Exchange server (email, contact, appointment entry, etc.) is an item. The Informatik Dienste have defined an upper limit of 50,000 items. Above this limit, performance problems can and will occur with your own mail account. If your technical contact tells you that you need to reduce the mail items, you can either delete emails you no longer need or you can export them first and then delete them. The steps to export your mails are the same as described under quota. * '''Single mailsize limitation''' - The maximum size for a single email is 20MB on the exchange server. This limit includes the header, mail text and base64 encoded binary data (which are increased by a factor of about 1.5!). If your technical contact tells you that you have oversized emails, you can either delete them or you can export them first and then delete them. The steps to export oversized emails are the same as described under quota. You can carry out the steps mentioned above at any time. /!\ But please do only carry out '''the following steps''' one day before or on the day of the migration at the earliest. /!\ Before the account can be migrated, you may have to delete existing forwards on the exchange server and set up new forwards on the ISG mail server. These forwards are necessary in order to receive the mails on the exchange server until the final changeover of the domain to the exchange server. * By default we set a forward on the exchange server so that you would not miss any mail sent to your IAM account directly. This forward needs ro be removed. To do so execute the following steps: 1. visit https://password.ethz.ch/ 1. Login with your username and password<<BR>> {{attachment:IAM-login.png||width=320}} 1. Click {{{Self Service}}} and {{{Manage forward}}} to adjust your forward settings.<<BR>> {{attachment:IAM-mngfw.png||width=320}} 1. Remove any content in the ''Recipient'' Field and make sure ''Save and forward mails'' is not set. Then click {{{Save}}}.<<BR>> {{attachment:IAM-removefw.png||width=320}} * After removing the IAM forward you need to set a forward to the exchange server. The simplest way to do so is by using roundcube. 1. Visit https://email.ee.ethz.ch/ 1. Login with your username and password<<BR>> {{attachment:WEBMAIL-login.png||width=320}} 1. Select {{{Settings}}} and then {{{Filters}}}<<BR>> |
* '''Mail item limit''' - Every object on the Exchange server (email, contact, appointment entry, etc.) is an item. The central IT Service (ID) has defined an upper limit of 50,000 items. Above this limit, performance problems can and will occur with your own mail account. If your technical contact tells you that you need to reduce the mail items, you can either delete emails you no longer need or you can export them first and then delete them. The steps to export your mails are the same as described under quota. ===== Thunderbid: How to see current Mailbox Size and Mailitems ===== 1. Press once {{{ALT}}} so that the Main Menu (containing {{{File, Edit, View etc.}}}) is shown. 1. Then choose from the Menu {{{View -> Layout -> Folder Pane Columns}}} 1. Right click with your Mouse in the Header of the Folder Pane and make sure {{{Total}}} and {{{Size}}} are selected.<<BR>> {{attachment:thunderbird_folder_pane_size.png||width=320,class=framed}} 1. Collapse the whole mailaccount (by left clicking the account name) to see the summary of total mails and the used space on the server.<<BR>> {{attachment:thunderbird_summary.png||width=320,class=framed}} ===== Outlook: How to see current Mailbox Size and Mailitems ===== 1. Right click on the Account name and choose {{{Data File Properties...}}} from the pop-up menu.<<BR>> {{attachment:outlook_properties.png||width=320,class=framed}} 1. In the new Window, click the {{{Folder Size...}}} Button. Then you can see a rough overall size (yellow marked) and the size for each folder.<<BR>> {{attachment:outlook_foldersizes.png||width=320,class=framed}} 1. Each Outlook folder can be set up to show the number of total messages. Unfortunately these settings are applied on a folder by folder basis. Right click on a folder and choose {{{Properties...}}}.<<BR>> {{attachment:outlook_properties_mailitems.png||width=320,class=framed}} 1. Make sure you are in the '''General''' tab of the new pop-up window. There select {{{Show total number of items}}} and press apply. This has to be done for every folder separately!<<BR>> {{attachment:outlook_amount_of_items.png||width=320,class=framed}} ===== Roundcube: How to see current Mailbox Size and Mailitems ===== 1. Visit [[https://email.ee.ethz.ch/|Our Webmail Client]] and login with your credentials. 1. Roundcube can not create a summary view. Instead you have to select every folder to get ist foldersize and the amount of mails. In the left Pane click the {{{settings}}} button. Then choose {{{Folders}}}. Now you can click on every folder to see the Message Amount. To also see the size of that folder, click {{{Click to get folder size}}}.<<BR>> {{attachment:roundcube-size_and_mailitems.png||width=480,class=framed}} ==== Individual Mails bigger 20MB ==== * '''Single mailsize limitation''' - The maximum size for a single email is 20MB on the exchange server. This limit includes the header, mail text and base64 encoded binary data (which are increased by a factor of about 1.5!). If your technical contact tells you that you have oversized emails, you can either delete them or you can export them first and then delete them. The steps to export oversized emails are the same as described under quota. To find emails larger 20MB you can use the following steps: ===== Thunderbird: Find emails bigger 20MB ===== 1. While Thunderbird is open, press {{{CTRL-SHIFT-F}}} or select {{{Edit -> Find -> Search Messages}}}. 1. Create a Rule named: {{{Size (KB) is greater than 20480}}}<<BR>> {{attachment:THUNDERBIRD-bigsizer_find.png||width=480,class=framed}} 1. Press the {{{Search}}} Button to find the Mails. If you have a lot of large Mails, it could make sense to press {{{Save as Search Folder}}}. In that case a virtual Folder will be created containing all large emails. ===== Outlook: Find emails bigger 20MB ===== 1. On the Menu pane choose {{{Folder}}}. 1. Click the {{{New Search Folder}}} Button. 1. In the new pop-up Window, scroll down to {{{Organizing Mail}}} and select {{{Large Mails}}} 1. Select the {{{Choose...}}} Button and then enter {{{20480}}}<<BR>> {{attachment:outlook-searchfolder.png||width=320,class=framed}} ===== Roundcube: Find emails bigger 20MB ===== 1. Since the default Theme '''Elastic''' does not have sorting fields, you need to switch to the '''Classic''' Theme. In the left Pane click the {{{settings}}} button. Then choose {{{Preferences}}} and {{{User Interface}}} and finally select {{{Classic}}}.<<BR>> {{attachment:roundcube-classic_theme_select.png||width=480,class=framed}} 1. Click the blue {{{Save}}} Button. 1. Click the {{{Mail}}} Icon to get back to your mails and folders.<<BR>> {{attachment:roudcube_mailbutton.png||width=480,class=framed}} 1. For each folder you need now to select the specifiy folder in the left Folder pan. Then select the Filter {{{With attachment}}} to only show files with attachments and finaly click on size to show the biggest files on top.<<BR>> {{attachment:roundcube-sort_mails.png||width=480,class=framed}} === Forward Management === {{{{#!wiki important '''Important''' Please do only carry out the following steps one day before or on the day of the migration at the earliest. }}}} ==== Remove any IAM forward ==== Before the account can be migrated, you may have to delete existing forwards on the exchange server and set up new forwards on the ISG mail server. These forwards are necessary in order to receive the mails on the exchange server until the final changeover of the domain to the exchange server. By default we set a forward on the exchange server so that you would not miss any mail sent to your IAM account directly. This forward needs to be removed. To do so execute the following steps: 1. visit https://password.ethz.ch/ 1. Login with your username and password<<BR>> {{attachment:IAM-login.png||width=320,class=framed}} 1. Click {{{Self Service}}} and {{{Manage forward}}} to adjust your forward settings.<<BR>> {{attachment:IAM-mngfw.png||width=320,class=framed}} 1. Remove any content in the ''Recipient'' Field and make sure ''Save and forward mails'' is not set. Then click {{{Save}}}.<<BR>> {{attachment:IAM-removefw.png||width=320,class=framed}} ==== Set a forward on the ISG mailserver ==== After removing the IAM forward you need to set a forward to the exchange server. The simplest way to do so is by using roundcube: 1. Visit https://email.ee.ethz.ch/ 1. Login with your username and password<<BR>> {{attachment:WEBMAIL-login.png||width=320,class=framed}} 1. Select {{{Settings}}} and then {{{Filters}}}<<BR>> {{attachment:WEBMAIL-selectfilter.png||width=320,class=framed}} 1. By default you would see the '''isgdefault''' Filter set. This set contains the two rules {{{Deduplicate}}} and {{{Vacation}}}. Click the {{{Create}}} Button in the upper right frame and create a sieve rule like in the picture. Replace {{{username}}} in the action field with your username. Afterwards click {{{Save}}}.<<BR>> {{attachment:WEBMAIL-filtercreate.png||width=640,class=framed}} {{{{#!wiki important '''Important''' From this moment on, every incoming email will be redirected to the exchange server. To be able to read any new email you either need to login with your credentials at the exchange webinterface https://mail.ethz.ch/owa or you need to configure a mail client to access the exchange server. If you used thunderbird on our server you should switch to Microsoft Outlook to access the exchange mailserver to use all supported feautres (calendar etc.) Please refer to the '''Instructions / FAQ / How To / Tips''' Section on the [[https://ethz.ch/services/en/it-services/katalog/email-calendar/mailbox.html|ETH Mailbox Service]] Website to find instructions on how to configure a mail client to use the exchange mailserver. }}}} === Prepare an SSH-Client === {{{{#!wiki important '''Important''' This step is only necessary at the day of migration. But you could preconfigure e.g. PuTTy beforehand. }}}} Prepare an SSH-Client like {{{openssh (linux/mac)}}} or {{{PuTTy (windows)}}} to be able to carry out the synchronization with the assigned credentials (visible on the migration day in the [[https://computing.ee.ethz.ch/Email/IDMigration#Migration_webinterface|Migration webinterface]]). ==== configuring PuTTy on Windows ==== 1. On our managed machines you should find PuTTy in the list of applications or by clicking the Windows Button in the left bottom frame and typing {{{putty}}}. If you are using a self managed machine install PuTTy from https://www.chiark.greenend.org.uk/~sgtatham/putty/latest.html . 1. PuTTy opens a pop-up window. In the Basic Settings make sure to add {{{login.ee.ethz.ch}}} into the Hostname line, the port is set to {{{22}}} and the Connection Type is {{{SSH}}}.<<BR>> {{attachment:PuTTy-Basicsettings.png||width=320,class=framed}} 1. Select the {{{Window}}} Category on the left side and make sure to use {{{150}}} for Columns and {{{50}}} for Rows.<<BR>> {{attachment:PuTTy-Windowsettings.png||width=320,class=framed}} 1. Select {{{Window/Translation}}} Category on the left side and make sure to use {{{ISO-8859-1:1998 (Latin-1, West Europe)}}} for the Remote character set.<<BR>> {{attachment:PuTTy-Translationsettings.png||width=320,class=framed}} 1. Click {{{Open}}} on the bottom of the pop-up window to establish a connection. /!\ Do not login with your personal credentials! Use the migration credentials from the webinterface (See the next section [[https://computing.ee.ethz.ch/Email/IDMigration#Migration_webinterface|Migration webinterface]]) instead! /!\ <<BR>> {{attachment:PuTTy-Connect.png||width=320,class=framed}} 1. If this is the first time ever you connect to {{{login.ee.ethz.ch}}}, a message window like the following appears. The Window shows you the servers fingerprint in '''ssh-ed25519''' format. If the fingerprint '''IS NOT''' {{{3b:b0:1a:8a:ea:0a:e5:ea:bb:9e:bb:5c:ef:24:c3:92}}} something REALY nasty is going on and you should not press '''YES'''. But if the fingerprint matches, press YES to save the fingerprint in the cache (this way, you do not need to check this fingerprint every login again!). (''More information about Fingerprints can be found [[SshFingerprints|in the SshFingerprints]]] Article and the fingerprints for most of our Unix based hosts can be found [[https://ssh-fingerprints.ee.ethz.ch/|here]]<<BR>> {{attachment:ssh_fingerprint.png||width=320,class=framed}} ==== Using openssh on linux / mac ==== Open a terminal and use the following command. Replace {{{migruser}}} by the migration user assigned to you (as seen in the webinterface). The password can also be found in the webinterface, but only on the day of migration. {{{ ssh migruser@login.ee.ethz.ch }}} |
| Line 37: | Line 143: |
| Together with the technical contact of an institute, the ISG creates a list of the users to be migrated and sets a migration date for each account. As soon as the migration begins, all users can log in with their credentials at https://mmigr.ee.ethz.ch . In this interface you can see:<<BR>> {{attachment:WEBINTERFACE-Overview.png||width=640,class=framed}} 1. The accounts you need to migrate (most people will only see their own username here) 1. The day on which your migration is planned 1. Your migration credentials (username/password) to access the synctool. These credentials can only be seen the day your migration is planned. 1. Link to this instruction website |
|
| Line 39: | Line 153: |
| {{{{#!wiki important '''Important''' Before you start the synchronisation process, make sure you have followed all [[https://computing.ee.ethz.ch/Email/IDMigration#Pre-migration_steps|Pre-migration steps]]! }}}} 1. Login to the [[https://mmigr.ee.ethz.ch||migration webinterface]] and make sure to write down the username and the password for the migration account. 1. Open an SSH connection ([[https://computing.ee.ethz.ch/Email/IDMigration#configuring_PuTTy_on_Windows|Windows]]/[[https://computing.ee.ethz.ch/Email/IDMigration#Using_openssh_on_linux_.2F_mac|Unix]]) and login with the credentials from the webinterface. /!\ If you have multiple accounts to migrate, you need to do these steps for every account! /!\ 1. Enter the accountname which needs to be migrated (''testuser in the example''). Mostly this will be your own username only ( '' /!\ '''Do not use mmigr01, mmigr02, mmigr03 or mmigr04 here!!! /!\ ''' You need to enter the user which needs to be migrated (e.g. your username!)'').<<BR>> {{attachment:SYNCTOOL-step01-username.png||width=480,class=framed}} 1. Select {{{1}}} if you use the same password on both server (Applies to most users!) or {{{2}}} if you have different passwords.<<BR>> {{attachment:SYNCTOOL-step02-password_amount.png||width=480,class=framed}} 1. If you selected {{{1}}} you can enter the password. <<BR>> {{attachment:SYNCTOOL-step03-Enter_password-one4two.png||width=480,class=framed}} 1. If you selected {{{2}}} you need to enter separate passwords for each mailserver <<BR>> {{attachment:SYNCTOOL-step03-Enter_password-ISG.png||width=480,class=framed}} {{attachment:SYNCTOOL-step03-Enter_password-ID.png||width=480,class=framed}} 1. The credentials you entered will be checked against both servers. If everything was correct, you will be presented one of the two menus. The left one will be seen if you never migrated this account before, the right one, when you already snychronized the account and need to resync. <<BR>> {{attachment:SYNCTOOL-mainmenu_simple.png||width=480,class=framed}} {{attachment:SYNCTOOL-mainmenu_full.png||width=480,class=framed}} 1. Start now to synchronize your account by choosing {{{sync}}} or {{{resync}}}. While the mail account gets synchronized, you will see the progress of the tool. <<BR>> {{{{#!wiki note '''Note''' Depending on the size of your mailbox and the amount of emails, this step could take from a few minutes to a few hours! }}}} {{attachment:SYNCTOOL-sync_in_progress.png||width=480,class=framed}} 1. When the synchronisation has finished you will see some overview <<BR>> {{attachment:SYNCTOOL-sync_finished.png||width=480,class=framed}} 1. Do not worry, when there are Mails on the host2 (exchange server) which can not be found on our ISG server (host1). This only means that your configured forwards work and that there are some mails on exchange which have never been saved on the ISG mailserver. 1. If there were no problems while the account was synced, you will see {{{Detected 0 errors}}}. === When the sync has errors === When you have finished your synchronisation you will see this menu <<BR>> {{attachment:SYNCTOOL-mainmenu_full.png||width=480,class=framed}} <<BR>> You can select {{{analyze}}} to let the tool check for the most common (mostly harmless) errors: 1. In the best case there were no errors at all <<BR>> {{attachment:SYNCTOOL-error_noerrors.png||width=480,class=framed}} 1. Sometimes some mails could not be transfered because they are too large for the exchange mailserver. In that case you need to delete or export the email (''see [[https://computing.ee.ethz.ch/Email/IDMigration#Pre-migration_steps|Pre-migration steps]]''). The error will show two screens. The left gives you some information, the right one shows, which mails had the problem. <<BR>> {{attachment:SYNCTOOL-error_large_mails_01.png||width=480,class=framed}} {{attachment:SYNCTOOL-error_large_mails_02.png||width=480,class=framed}} 1. When you get the message, that some folders were not selectable, do not worry. This is only an informational message and not a real error. You can ignore these messages. <<BR> {{attachment:SYNCTOOL-error_unselectable_folders.png||width=480,class=framed}} 1. If the tool finds some critical error you could try to resync. But if the same error occurs again, you should contact ISG as stated in the screenshot. <<BR>> {{attachment:SYNCTOOL-error_critical_errors.png||width=480,class=framed}} === Check the logfile === When you select {{{showlog}}} from the mainmenu you can see the last logfile created in this session. Use it to check the created logfile by yourself.<<BR>> {{attachment:SYNCTOOL-showlog.png||width=480,class=framed}}<<BR>> The showlog commando is the only one, where you can scroll through the entire logfile. == Final steps == If you had no problems while syncing the data you are finished with your syncrhonisation: * /!\ Please do not change any of the forwards and IAM settings or you could break the mail receiving /!\ * Inform your technical contact, that everything went well and that your account is synchronized. * From now on, use the configured mail client (Outlook is recommended by ID) on the exchange server (Instructions on how to configure the mail client for exchange can be found [[https://ethz.ch/services/en/it-services/katalog/email-calendar/mailbox.html|Services & Resources Website]] of ETH (''in the section [Instructions/FAQ/How To/Tips]''). If you had problems contact first your technical contact and if he can not help, inform ISG by creating a ticket. Write an email with your problem to <support@ee.ethz.ch>. |
Migrating your mailbox from ISG to Exchange
Contents
Introduction
Only follow if instructed to do so!
All these migration steps are only necessary, if your institute decided to migrate to the exchange mail server and your technical contact has told you, to follow these instructions.
Some professorships and institutes at D-ITET have decided to use the exchange mail server instead of the D-ITET mail server. This guide is intended to show you the steps to be able to move your mail account to the exchange server. If certain steps in these instructions are unclear, please contact your technical contact first or create a ticket by sending an email to <support@ee.ethz.ch>.
Pre-migration steps
Cleanup Tasks
Important
These Steps can be done at every time BEFORE the migration occurs!
There are some limitations on the Exchange Server which mean that not all emails can be transferred. You must have completed the following steps before you start the actual migration itself:
Mailbox Size and Mailbox Items
Quota - In contrast to our mail server, your mailbox on the exchange server has a quota. This quota applies to your mailbox and all folders in it. Employees usually have a storage space limit of 5GB on the exchange server. If your technical contact tells you that you need to reduce the amount of data, you can either delete emails you no longer need or you can export them first, before you delete them afterwards. In Thunderbird you could use the following steps to export emails:
- Right click on the respective mail and select "Save as ..."
- Select the storage location. The mail is saved as an .eml file, which is opened and displayed again in Thunderbird with a double click.
- Afterwards you can delete the email.
If you have to export a lot of emails, you should use an export tool. For Thunderbird there is for example the ImportExportTools NG by Christopher Leidigh which can export many selectable mails in addition to the EML format also in PDF, HTML or plain text. You can find short instructions for this plugin here
Mail item limit - Every object on the Exchange server (email, contact, appointment entry, etc.) is an item. The central IT Service (ID) has defined an upper limit of 50,000 items. Above this limit, performance problems can and will occur with your own mail account. If your technical contact tells you that you need to reduce the mail items, you can either delete emails you no longer need or you can export them first and then delete them. The steps to export your mails are the same as described under quota.
Thunderbid: How to see current Mailbox Size and Mailitems
Press once ALT so that the Main Menu (containing File, Edit, View etc.) is shown.
Then choose from the Menu View -> Layout -> Folder Pane Columns
Right click with your Mouse in the Header of the Folder Pane and make sure Total and Size are selected.
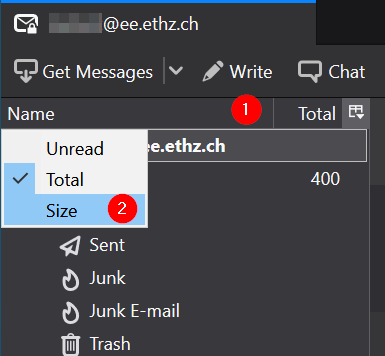
Collapse the whole mailaccount (by left clicking the account name) to see the summary of total mails and the used space on the server.
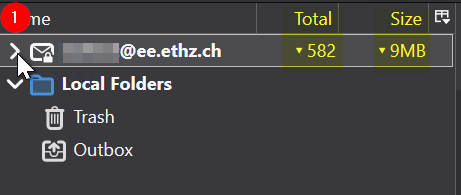
Outlook: How to see current Mailbox Size and Mailitems
Right click on the Account name and choose Data File Properties... from the pop-up menu.

In the new Window, click the Folder Size... Button. Then you can see a rough overall size (yellow marked) and the size for each folder.
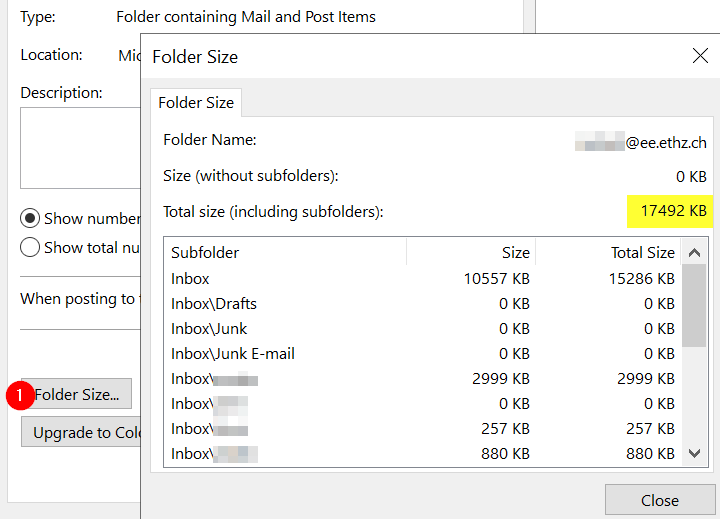
Each Outlook folder can be set up to show the number of total messages. Unfortunately these settings are applied on a folder by folder basis. Right click on a folder and choose Properties....
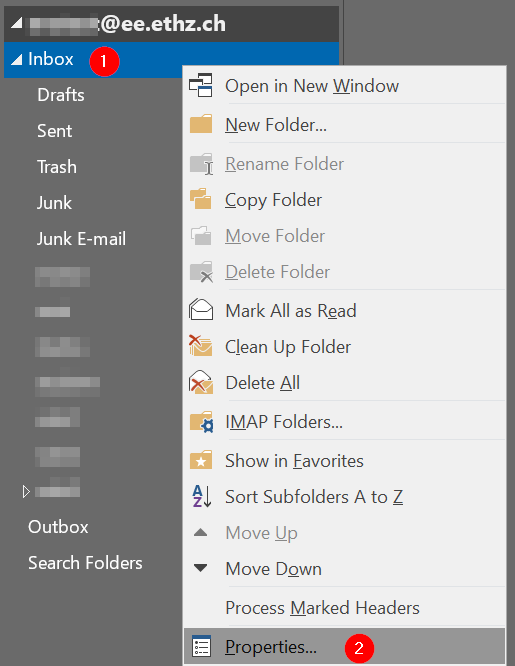
Make sure you are in the General tab of the new pop-up window. There select Show total number of items and press apply. This has to be done for every folder separately!
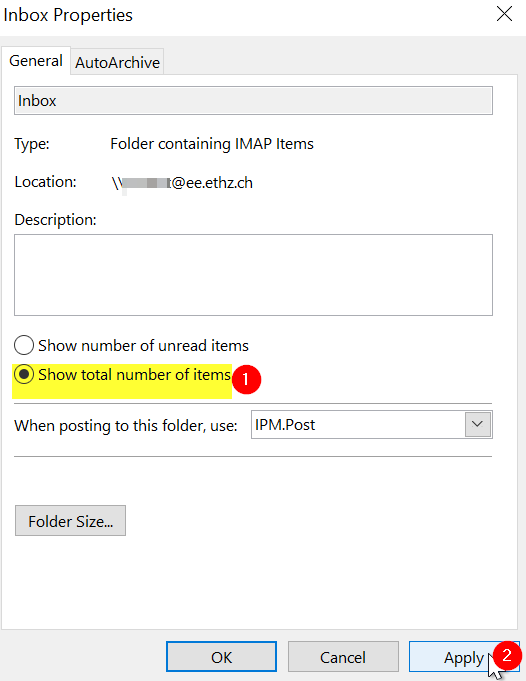
Roundcube: How to see current Mailbox Size and Mailitems
Visit Our Webmail Client and login with your credentials.
Roundcube can not create a summary view. Instead you have to select every folder to get ist foldersize and the amount of mails. In the left Pane click the settings button. Then choose Folders. Now you can click on every folder to see the Message Amount. To also see the size of that folder, click Click to get folder size.

Individual Mails bigger 20MB
Single mailsize limitation - The maximum size for a single email is 20MB on the exchange server. This limit includes the header, mail text and base64 encoded binary data (which are increased by a factor of about 1.5!). If your technical contact tells you that you have oversized emails, you can either delete them or you can export them first and then delete them. The steps to export oversized emails are the same as described under quota. To find emails larger 20MB you can use the following steps:
Thunderbird: Find emails bigger 20MB
While Thunderbird is open, press CTRL-SHIFT-F or select Edit -> Find -> Search Messages.
Create a Rule named: Size (KB) is greater than 20480
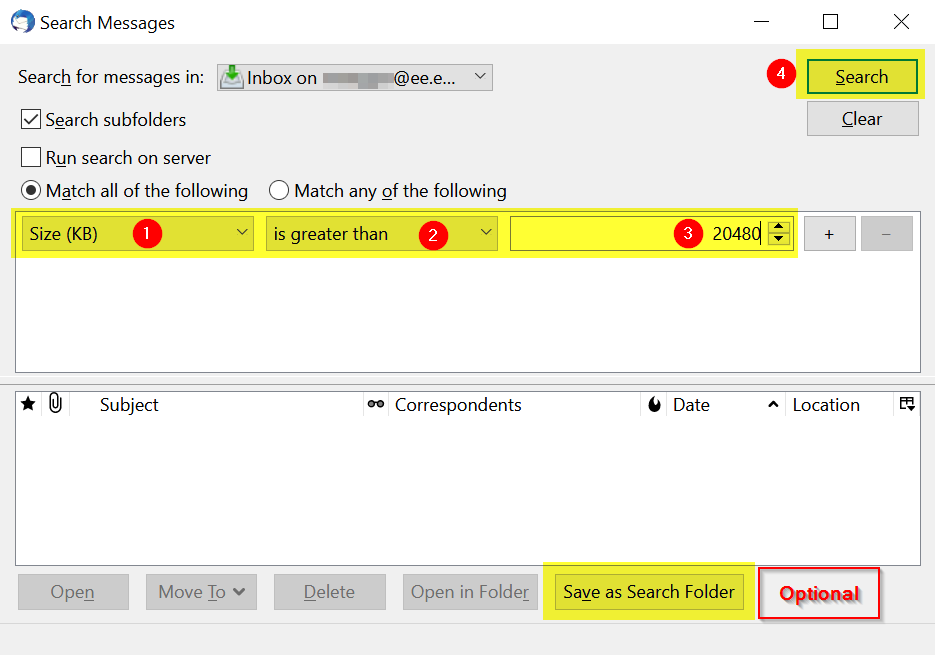
Press the Search Button to find the Mails. If you have a lot of large Mails, it could make sense to press Save as Search Folder. In that case a virtual Folder will be created containing all large emails.
Outlook: Find emails bigger 20MB
On the Menu pane choose Folder.
Click the New Search Folder Button.
In the new pop-up Window, scroll down to Organizing Mail and select Large Mails
Select the Choose... Button and then enter 20480
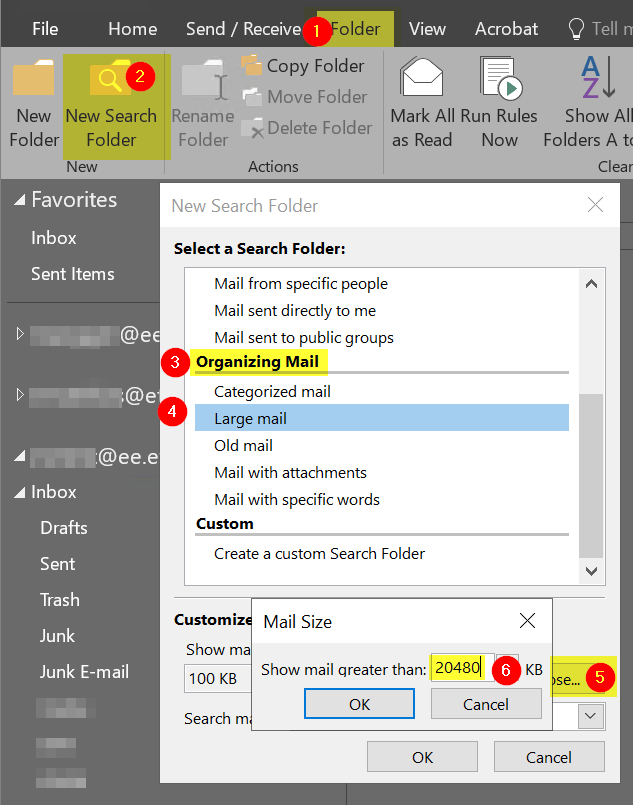
Roundcube: Find emails bigger 20MB
Since the default Theme Elastic does not have sorting fields, you need to switch to the Classic Theme. In the left Pane click the settings button. Then choose Preferences and User Interface and finally select Classic.
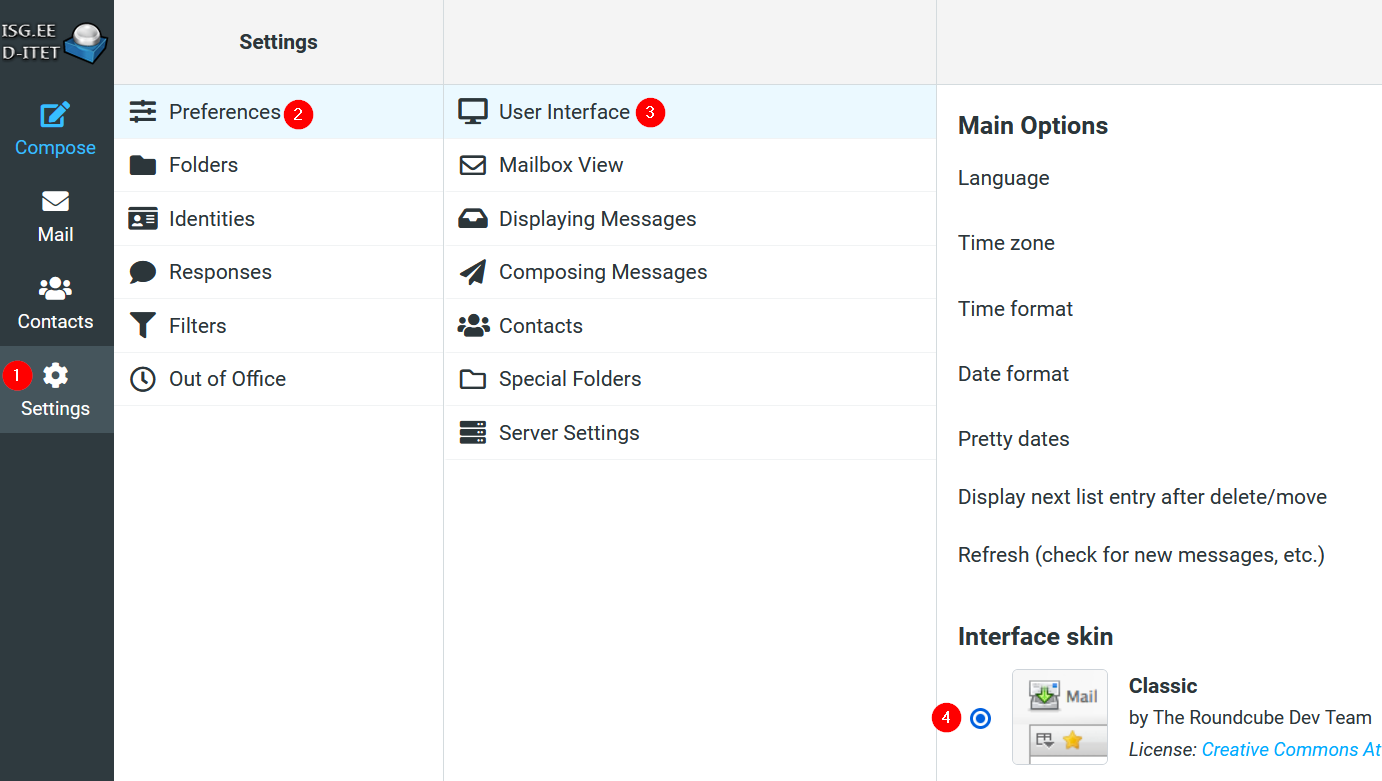
Click the blue Save Button.
Click the Mail Icon to get back to your mails and folders.

For each folder you need now to select the specifiy folder in the left Folder pan. Then select the Filter With attachment to only show files with attachments and finaly click on size to show the biggest files on top.

Forward Management
Important
Please do only carry out the following steps one day before or on the day of the migration at the earliest.
Remove any IAM forward
Before the account can be migrated, you may have to delete existing forwards on the exchange server and set up new forwards on the ISG mail server. These forwards are necessary in order to receive the mails on the exchange server until the final changeover of the domain to the exchange server.
By default we set a forward on the exchange server so that you would not miss any mail sent to your IAM account directly. This forward needs to be removed. To do so execute the following steps:
Login with your username and password
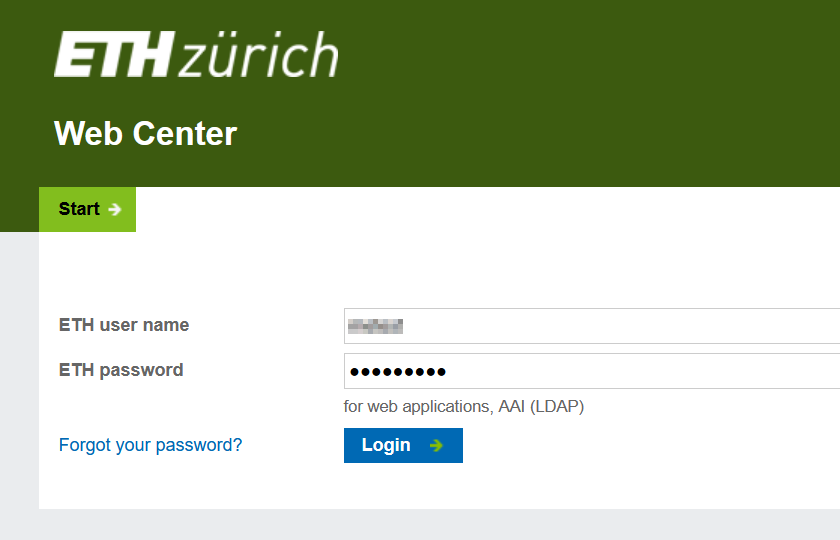
Click Self Service and Manage forward to adjust your forward settings.

Remove any content in the Recipient Field and make sure Save and forward mails is not set. Then click Save.
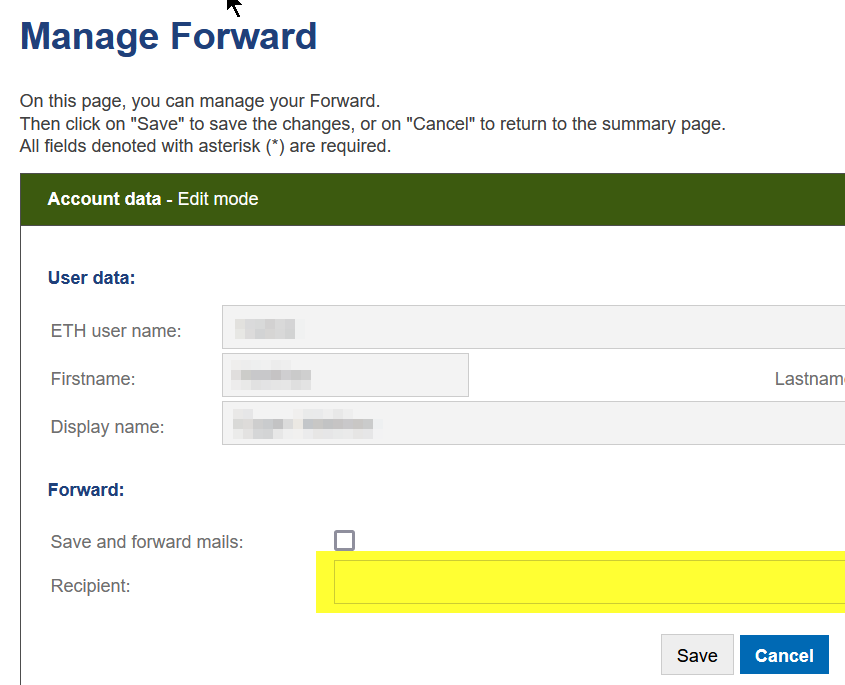
Set a forward on the ISG mailserver
After removing the IAM forward you need to set a forward to the exchange server. The simplest way to do so is by using roundcube:
Login with your username and password
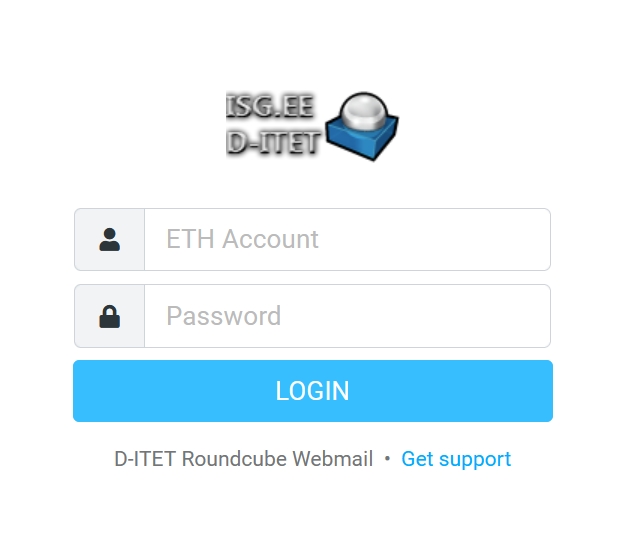
Select Settings and then Filters
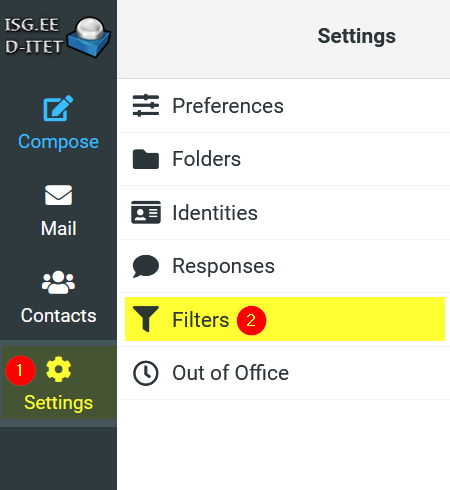
By default you would see the isgdefault Filter set. This set contains the two rules Deduplicate and Vacation. Click the Create Button in the upper right frame and create a sieve rule like in the picture. Replace username in the action field with your username. Afterwards click Save.
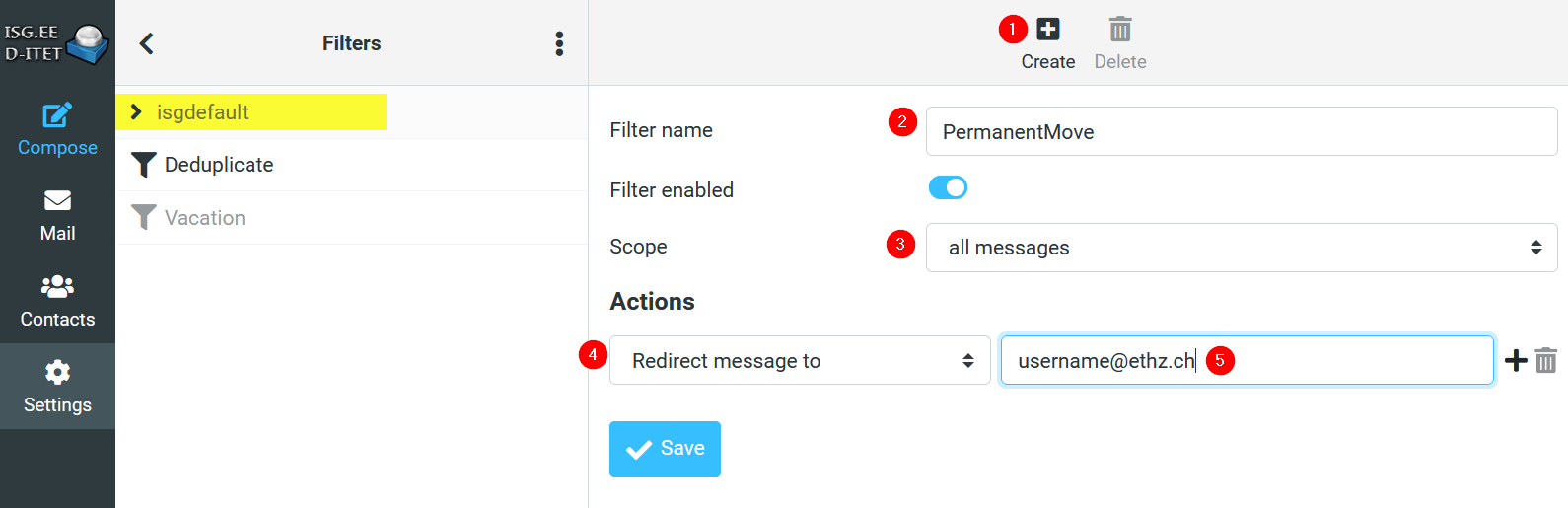
Important
From this moment on, every incoming email will be redirected to the exchange server. To be able to read any new email you either need to login with your credentials at the exchange webinterface https://mail.ethz.ch/owa or you need to configure a mail client to access the exchange server. If you used thunderbird on our server you should switch to Microsoft Outlook to access the exchange mailserver to use all supported feautres (calendar etc.) Please refer to the Instructions / FAQ / How To / Tips Section on the ETH Mailbox Service Website to find instructions on how to configure a mail client to use the exchange mailserver.
Prepare an SSH-Client
Important
This step is only necessary at the day of migration. But you could preconfigure e.g. PuTTy beforehand.
Prepare an SSH-Client like openssh (linux/mac) or PuTTy (windows) to be able to carry out the synchronization with the assigned credentials (visible on the migration day in the Migration webinterface).
configuring PuTTy on Windows
On our managed machines you should find PuTTy in the list of applications or by clicking the Windows Button in the left bottom frame and typing putty. If you are using a self managed machine install PuTTy from https://www.chiark.greenend.org.uk/~sgtatham/putty/latest.html .
PuTTy opens a pop-up window. In the Basic Settings make sure to add login.ee.ethz.ch into the Hostname line, the port is set to 22 and the Connection Type is SSH.
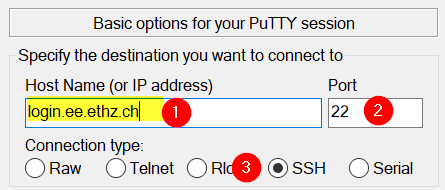
Select the Window Category on the left side and make sure to use 150 for Columns and 50 for Rows.
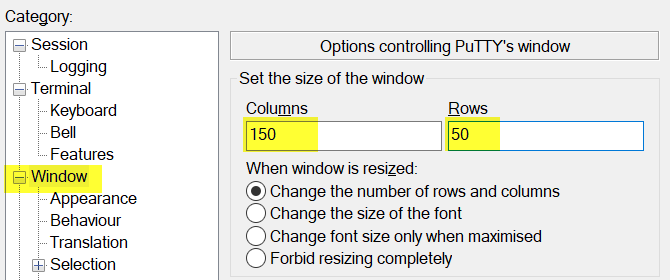
Select Window/Translation Category on the left side and make sure to use ISO-8859-1:1998 (Latin-1, West Europe) for the Remote character set.
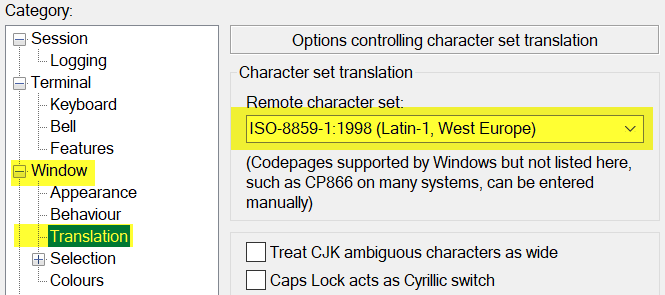
Click Open on the bottom of the pop-up window to establish a connection.
 Do not login with your personal credentials! Use the migration credentials from the webinterface (See the next section Migration webinterface) instead!
Do not login with your personal credentials! Use the migration credentials from the webinterface (See the next section Migration webinterface) instead! 

If this is the first time ever you connect to login.ee.ethz.ch, a message window like the following appears. The Window shows you the servers fingerprint in ssh-ed25519 format. If the fingerprint IS NOT 3b:b0:1a:8a:ea:0a:e5:ea:bb:9e:bb:5c:ef:24:c3:92 something REALY nasty is going on and you should not press YES. But if the fingerprint matches, press YES to save the fingerprint in the cache (this way, you do not need to check this fingerprint every login again!). (More information about Fingerprints can be found in the SshFingerprints] Article and the fingerprints for most of our Unix based hosts can be found here
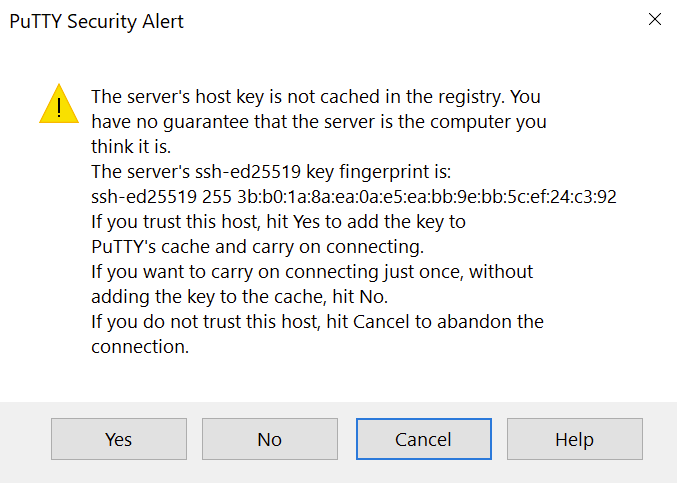
Using openssh on linux / mac
Open a terminal and use the following command. Replace migruser by the migration user assigned to you (as seen in the webinterface). The password can also be found in the webinterface, but only on the day of migration.
ssh migruser@login.ee.ethz.ch
Migration webinterface
Together with the technical contact of an institute, the ISG creates a list of the users to be migrated and sets a migration date for each account. As soon as the migration begins, all users can log in with their credentials at https://mmigr.ee.ethz.ch . In this interface you can see:
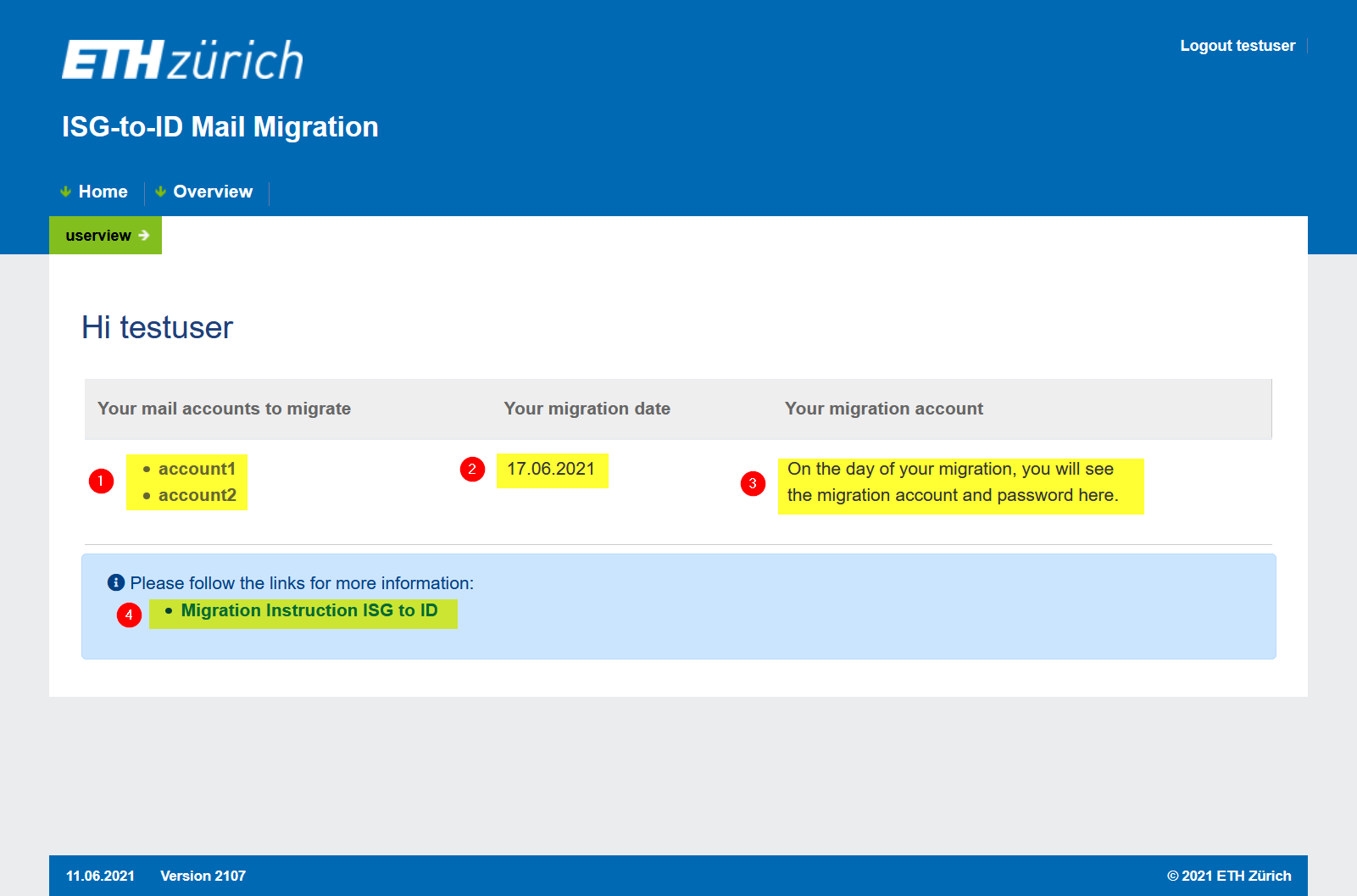
- The accounts you need to migrate (most people will only see their own username here)
- The day on which your migration is planned
- Your migration credentials (username/password) to access the synctool. These credentials can only be seen the day your migration is planned.
- Link to this instruction website
Syncing
Important
Before you start the synchronisation process, make sure you have followed all Pre-migration steps!
Login to the https://mmigr.ee.ethz.ch and make sure to write down the username and the password for the migration account.
Open an SSH connection (Windows/Unix) and login with the credentials from the webinterface.
 If you have multiple accounts to migrate, you need to do these steps for every account!
If you have multiple accounts to migrate, you need to do these steps for every account! 
Enter the accountname which needs to be migrated (testuser in the example). Mostly this will be your own username only (
 Do not use mmigr01, mmigr02, mmigr03 or mmigr04 here!!!
Do not use mmigr01, mmigr02, mmigr03 or mmigr04 here!!!  You need to enter the user which needs to be migrated (e.g. your username!)).
You need to enter the user which needs to be migrated (e.g. your username!)).
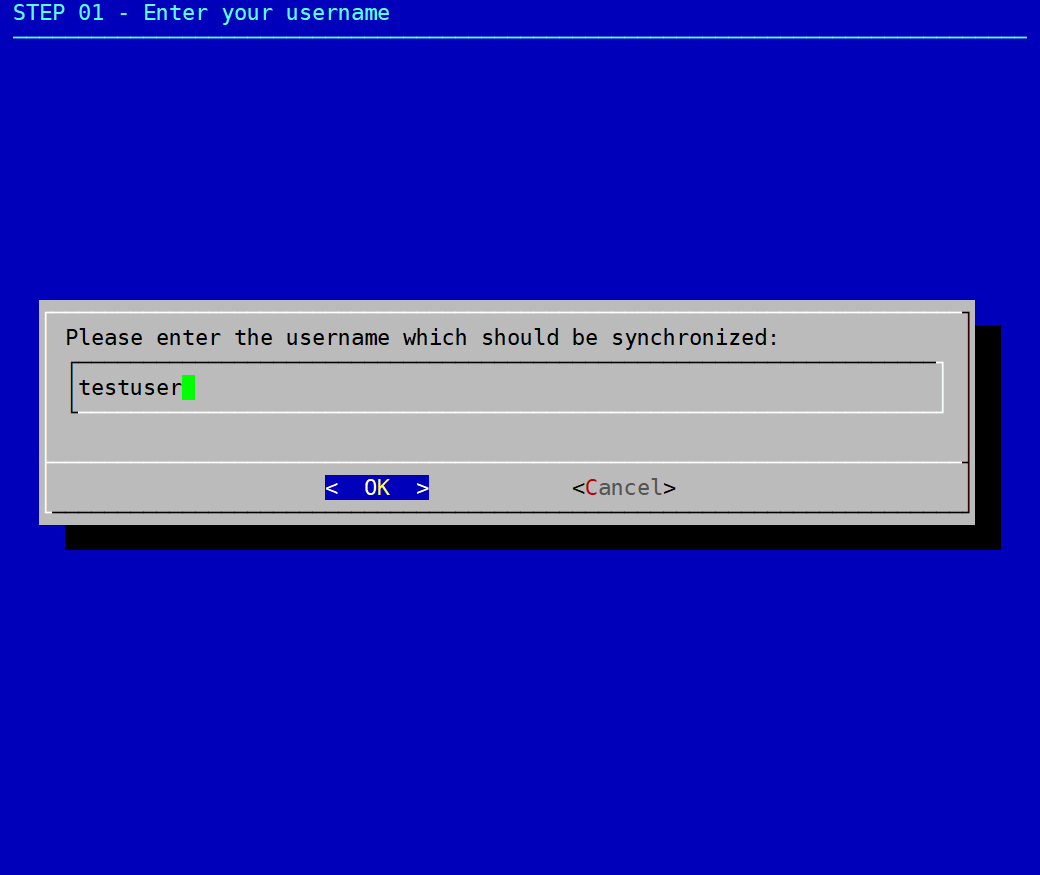
Select 1 if you use the same password on both server (Applies to most users!) or 2 if you have different passwords.
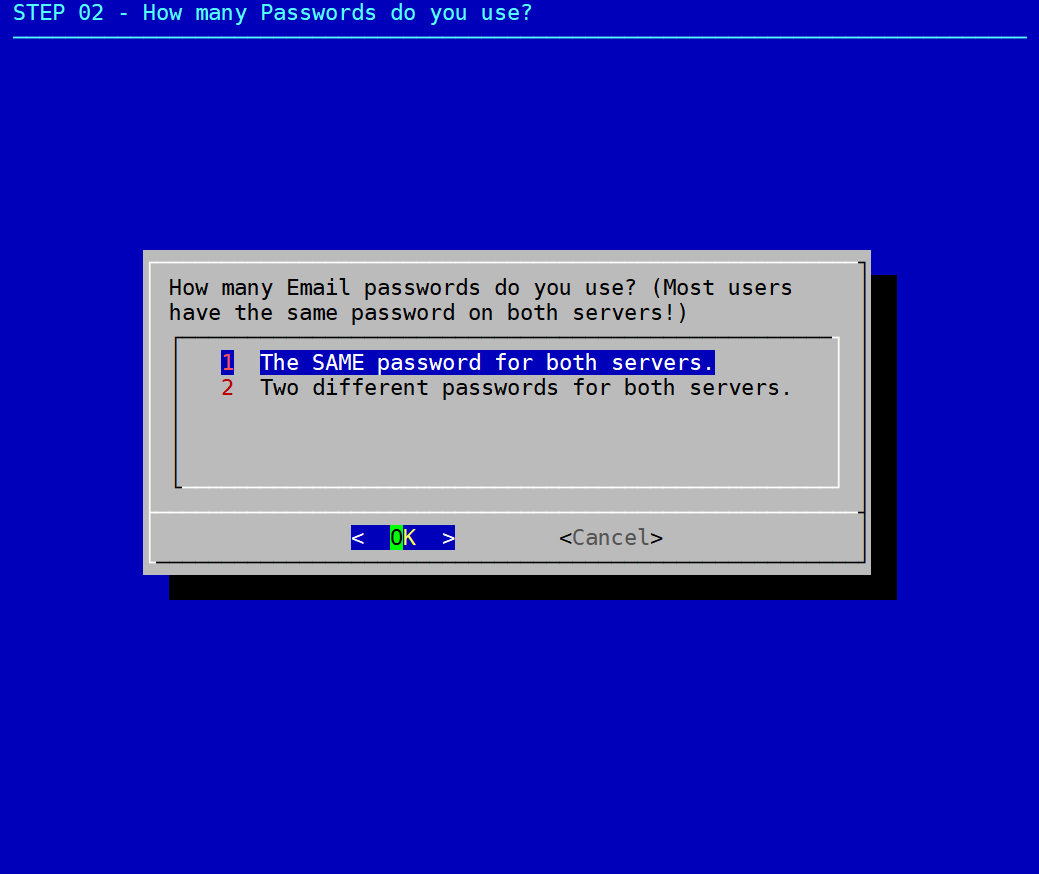
If you selected 1 you can enter the password.
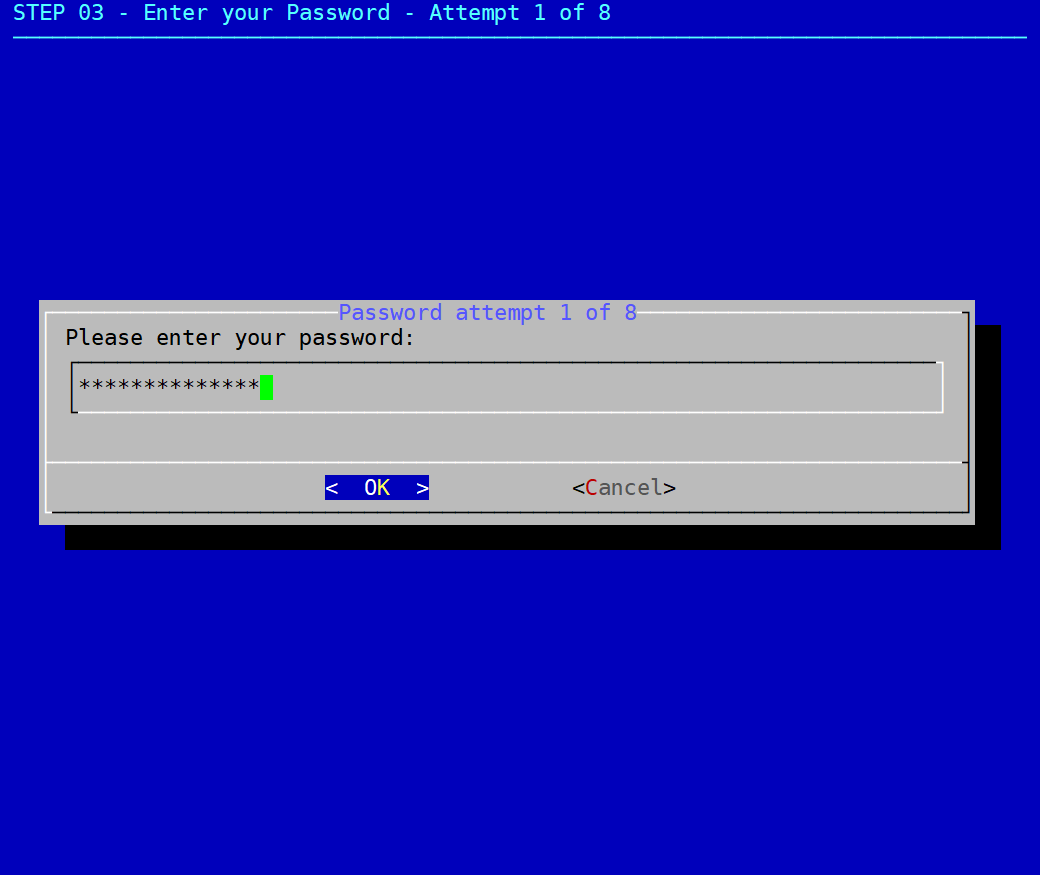
If you selected 2 you need to enter separate passwords for each mailserver
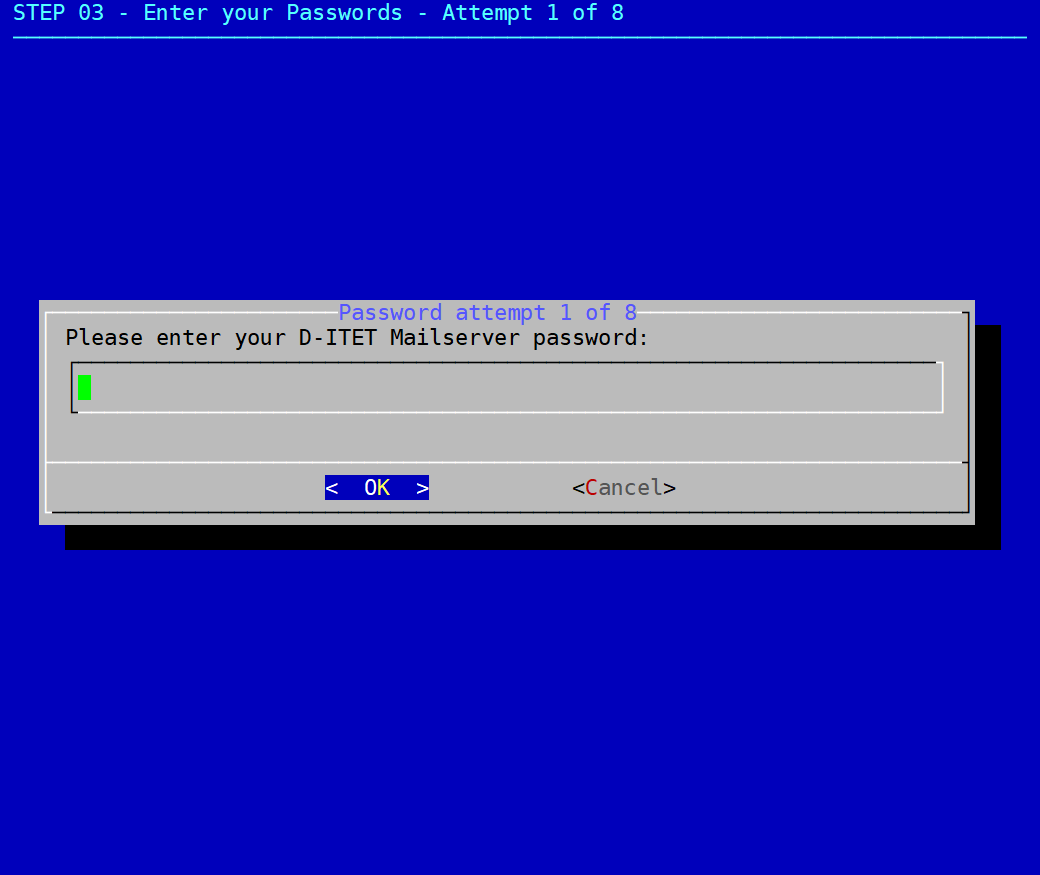
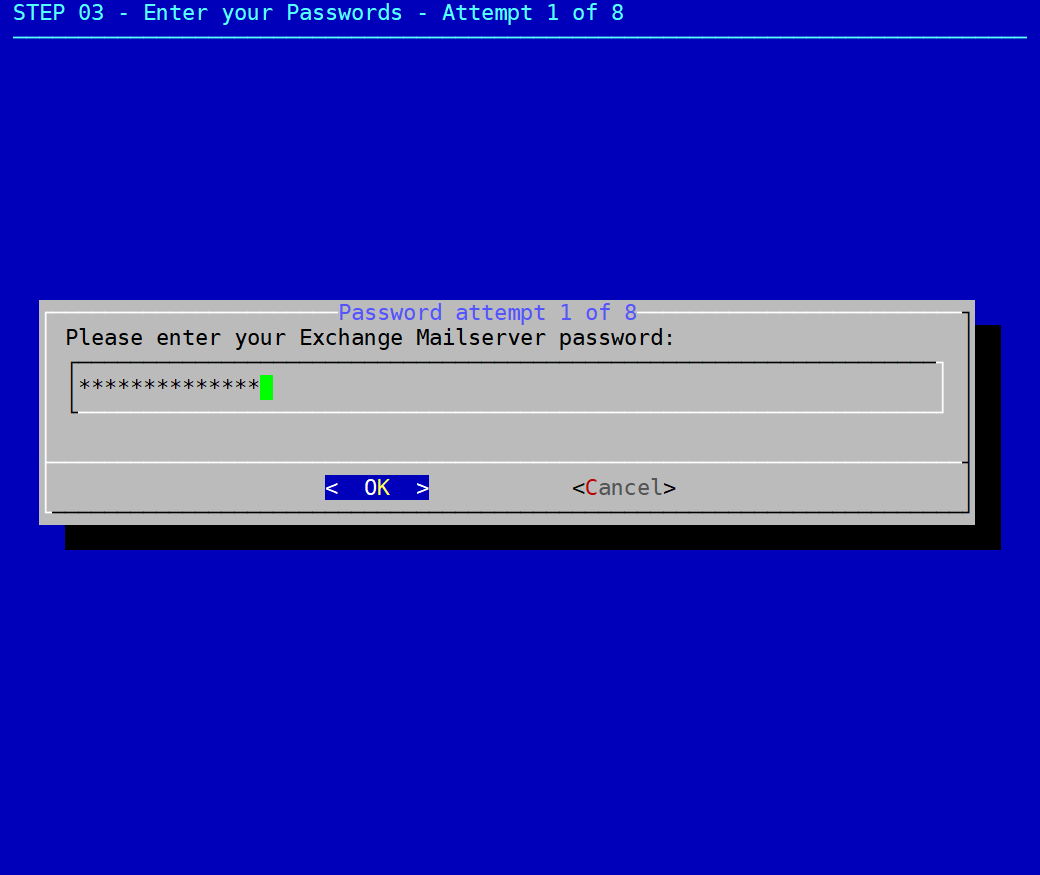
The credentials you entered will be checked against both servers. If everything was correct, you will be presented one of the two menus. The left one will be seen if you never migrated this account before, the right one, when you already snychronized the account and need to resync.
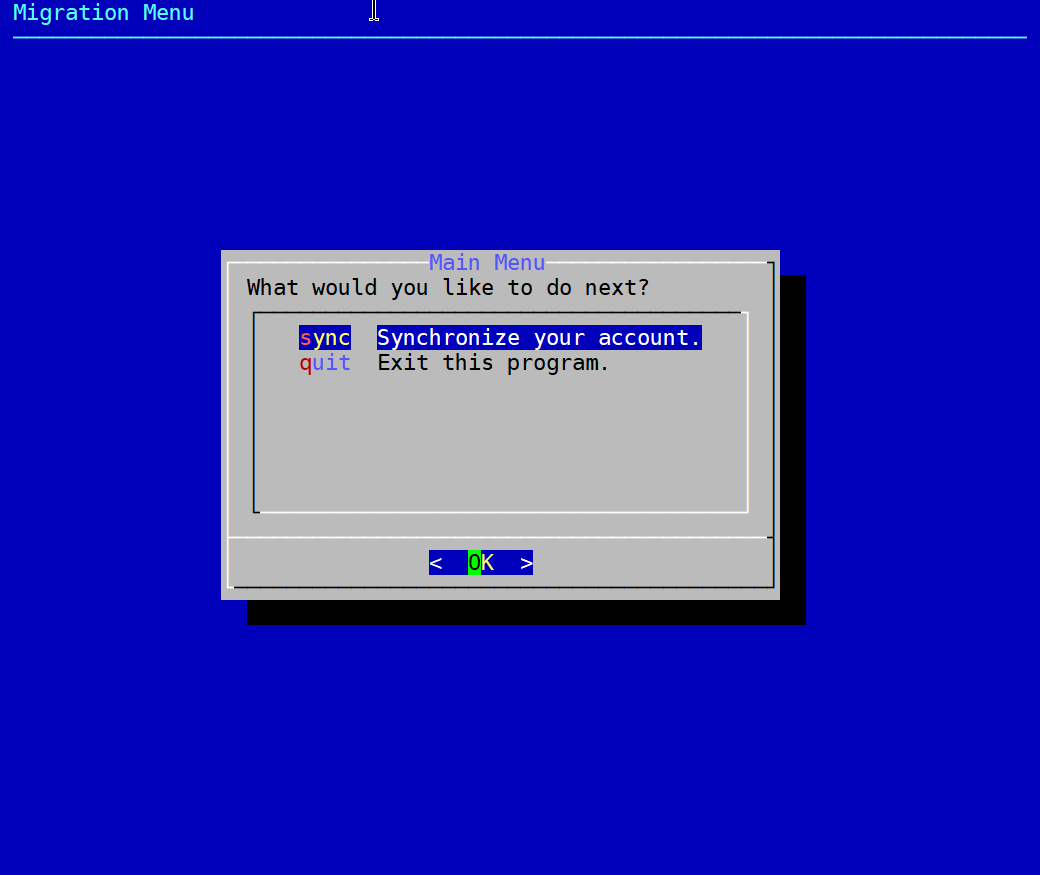
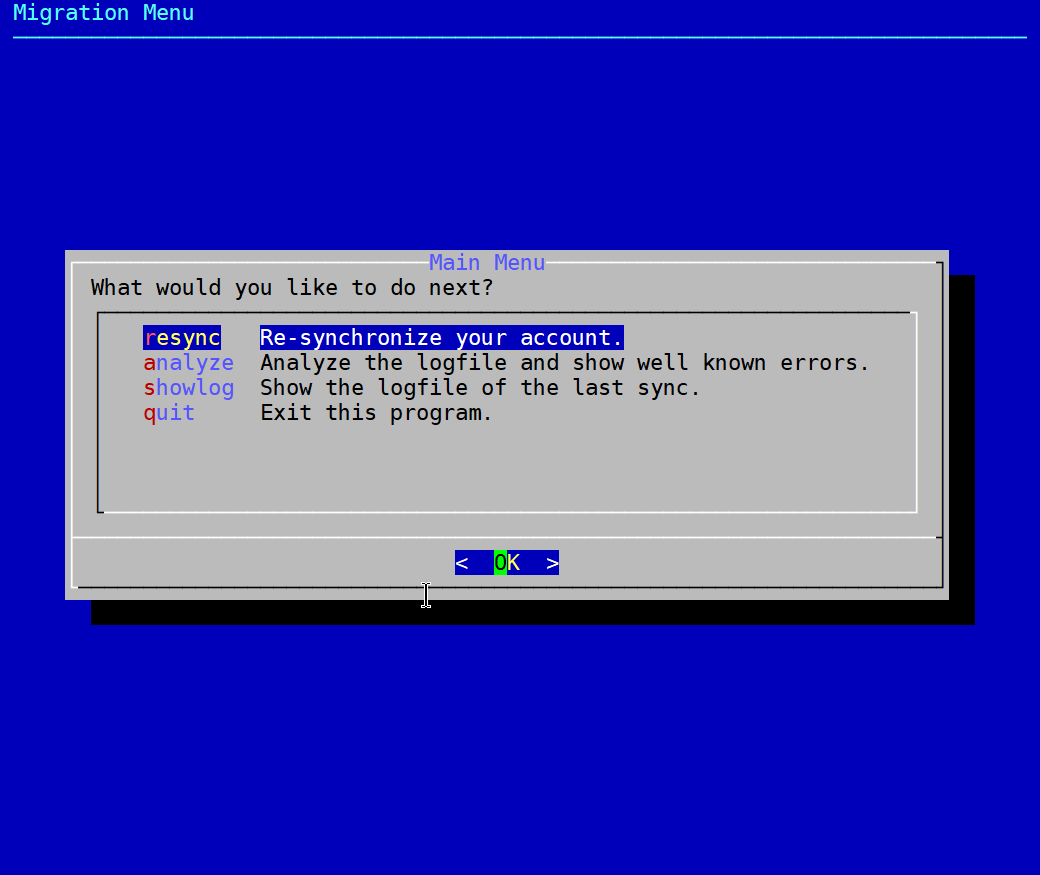
Start now to synchronize your account by choosing sync or resync. While the mail account gets synchronized, you will see the progress of the tool.
Note
Depending on the size of your mailbox and the amount of emails, this step could take from a few minutes to a few hours!
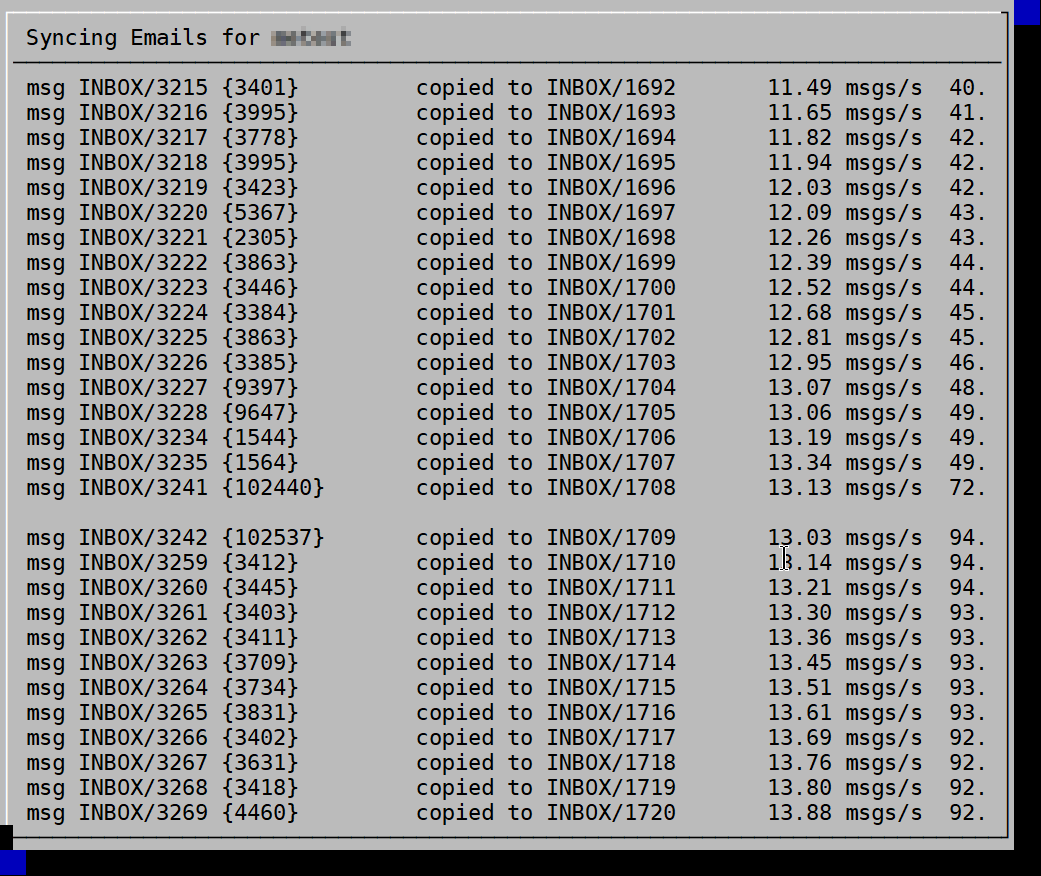
When the synchronisation has finished you will see some overview

- Do not worry, when there are Mails on the host2 (exchange server) which can not be found on our ISG server (host1). This only means that your configured forwards work and that there are some mails on exchange which have never been saved on the ISG mailserver.
If there were no problems while the account was synced, you will see Detected 0 errors.
When the sync has errors
When you have finished your synchronisation you will see this menu
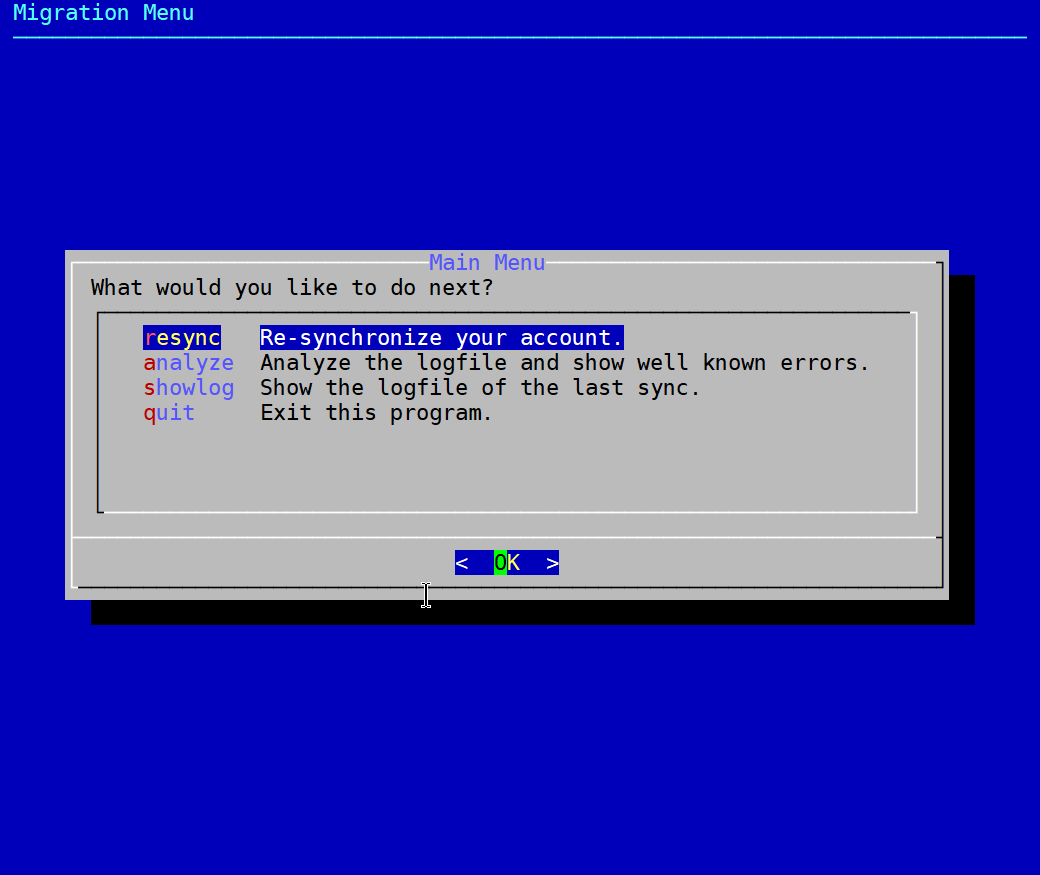
You can select analyze to let the tool check for the most common (mostly harmless) errors:
In the best case there were no errors at all
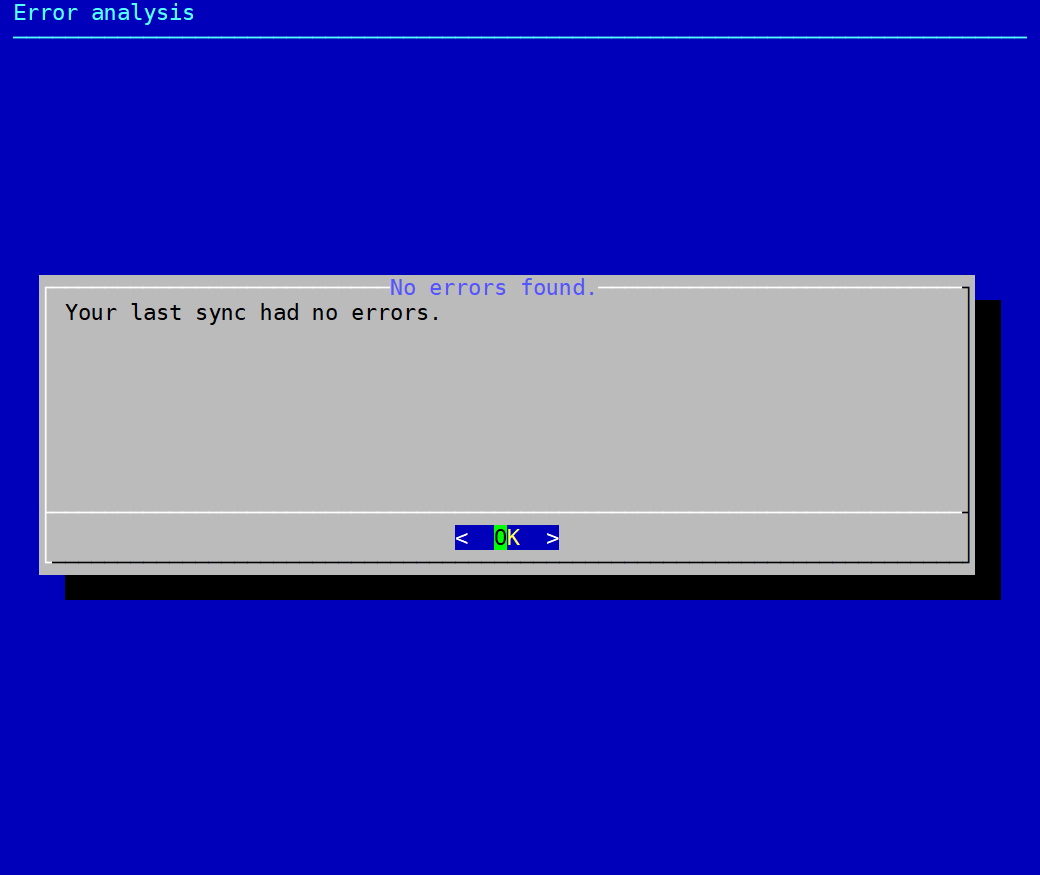
Sometimes some mails could not be transfered because they are too large for the exchange mailserver. In that case you need to delete or export the email (see Pre-migration steps). The error will show two screens. The left gives you some information, the right one shows, which mails had the problem.
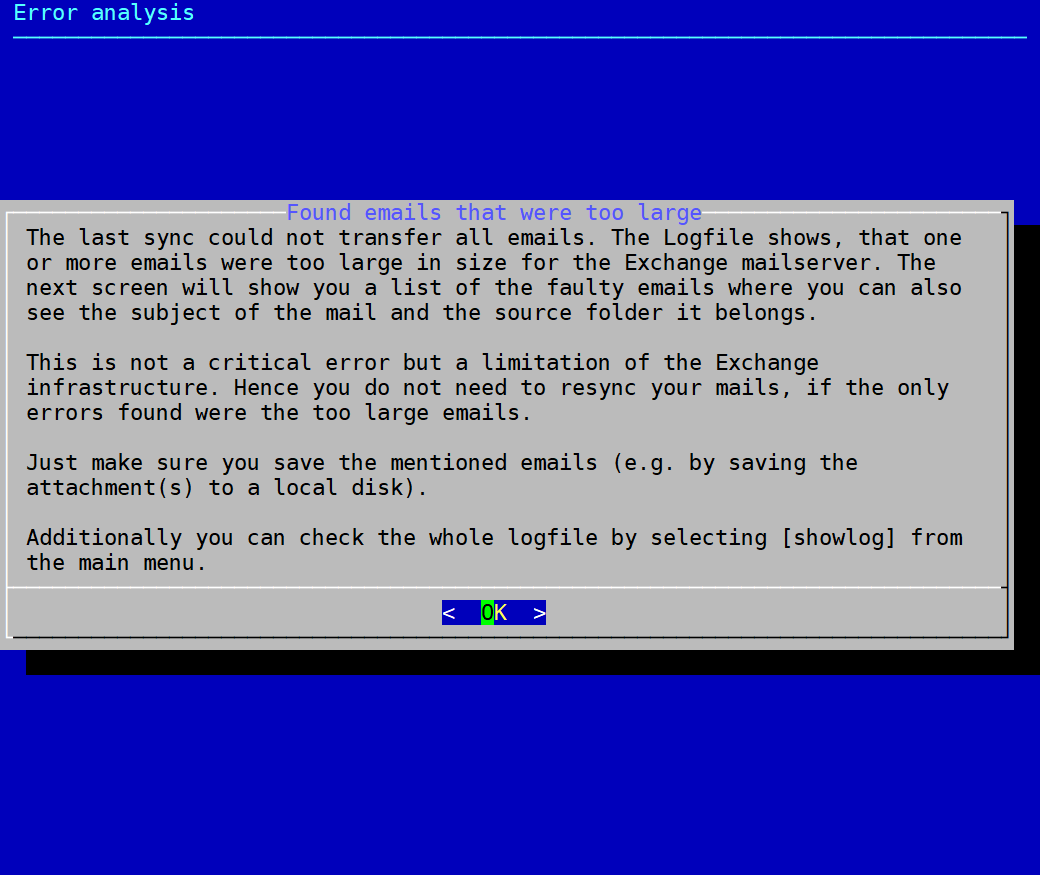

When you get the message, that some folders were not selectable, do not worry. This is only an informational message and not a real error. You can ignore these messages. <<BR>
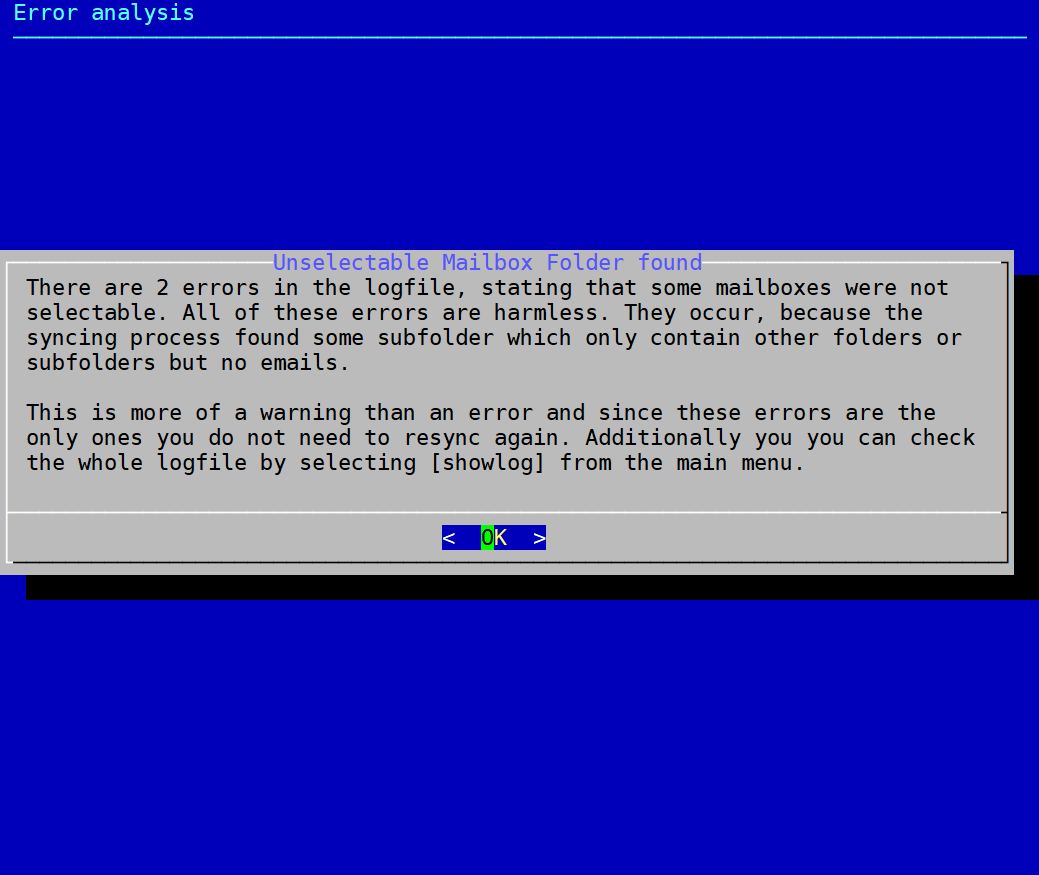
If the tool finds some critical error you could try to resync. But if the same error occurs again, you should contact ISG as stated in the screenshot.
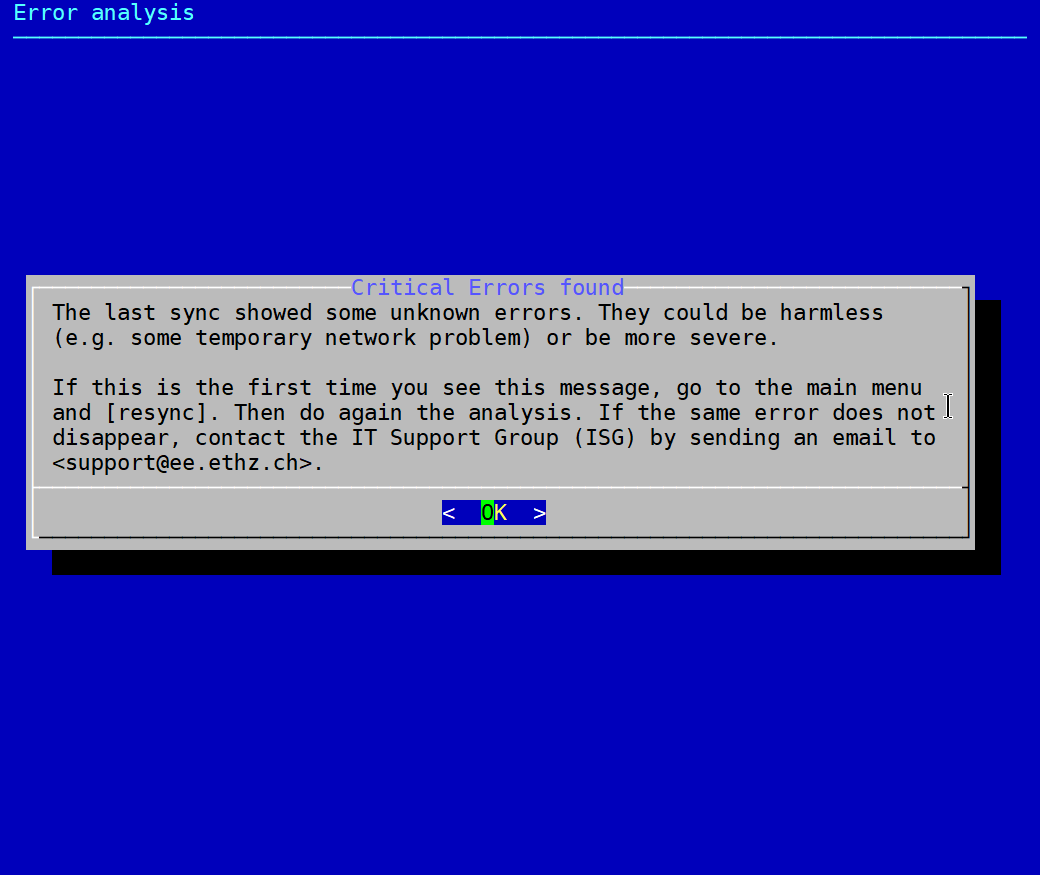
Check the logfile
When you select showlog from the mainmenu you can see the last logfile created in this session. Use it to check the created logfile by yourself.
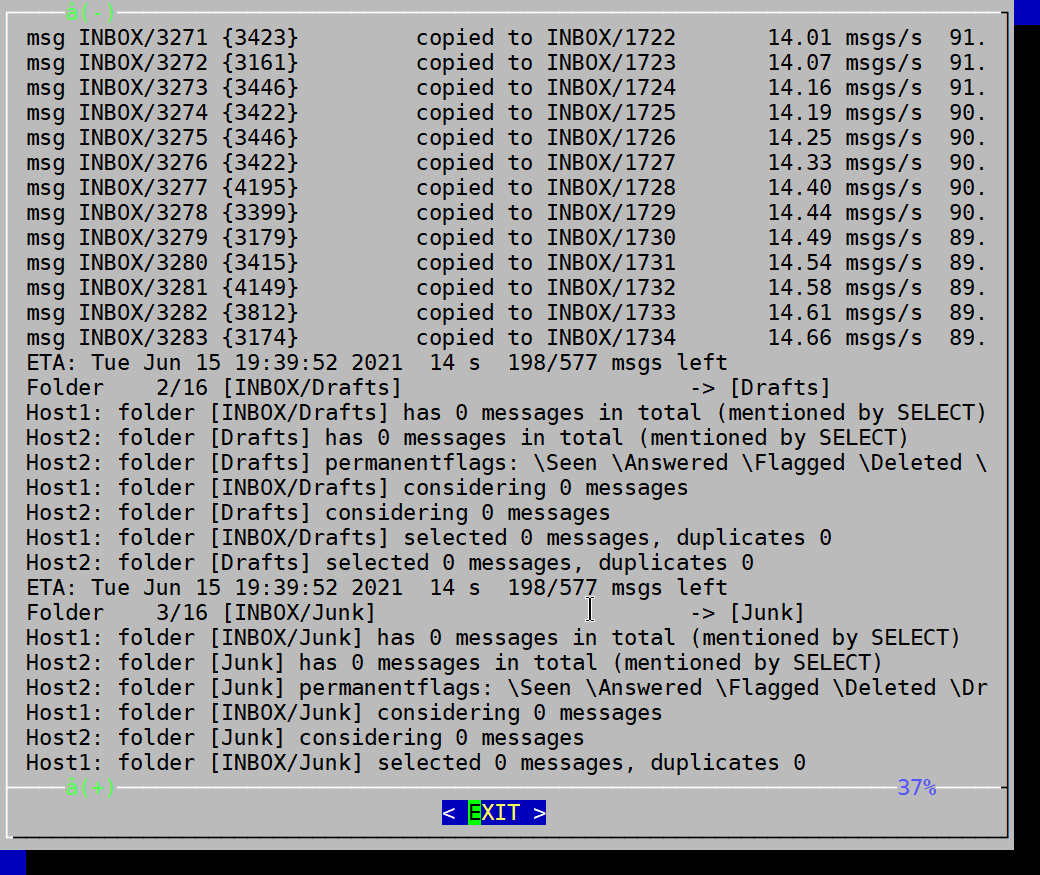
The showlog commando is the only one, where you can scroll through the entire logfile.
Final steps
If you had no problems while syncing the data you are finished with your syncrhonisation:
 Please do not change any of the forwards and IAM settings or you could break the mail receiving
Please do not change any of the forwards and IAM settings or you could break the mail receiving 
- Inform your technical contact, that everything went well and that your account is synchronized.
From now on, use the configured mail client (Outlook is recommended by ID) on the exchange server (Instructions on how to configure the mail client for exchange can be found Services & Resources Website of ETH (in the section [Instructions/FAQ/How To/Tips]).
If you had problems contact first your technical contact and if he can not help, inform ISG by creating a ticket. Write an email with your problem to <support@ee.ethz.ch>.