Email filtering
Email filtering can be done through Sieve. With Sieve, the filter rules are stored on the mailserver. So your emails are filtered in exactly the same way, regardless of the email client you use to read them.
You have several options to manage your filters. You can use
Our webmailer https://email.ee.ethz.ch/
- Mozilla Thunderbird with the Sieve plugin
- A command line tool
We recommend to use our webmailer in the first place. Especially vacation messages can be defined in a very comfortable way through the webmailer. See Email/Vacation for further details.
The following sections will explain how you get started to manage your email filters with these tools. Choose the one that fits you best. Be careful when editing filters from different clients, e.g. from the webmailer and Thunderbird. The clients may not work well together. The best approach is to always edit your filters with the same client.
Manage email filtering rules with the webmailer
Login on https://email.ee.ethz.ch/.
Choose Settings → Filters.
In the Filter sets list, you will see the entry managesieve. You may create other filter sets, but please note that only one filter set can be active at a time. We thus recommend that you select and use the managesieve filter set through the webmailer.
In the Filters column you may now create new filters with the + Symbol at the bottom of the column. Or you can select existing filters and adapt them or enable/disable or delete them through the sprockets symbol. The filter form is self explanatory. You can create or change your filters with drop-down lists and text fields. Please note: If you created a vacation message through Settings → Vacation, this filter will also be listed here. But if you intend to change that vacation message, it is best to do that through Settings → Vacation.
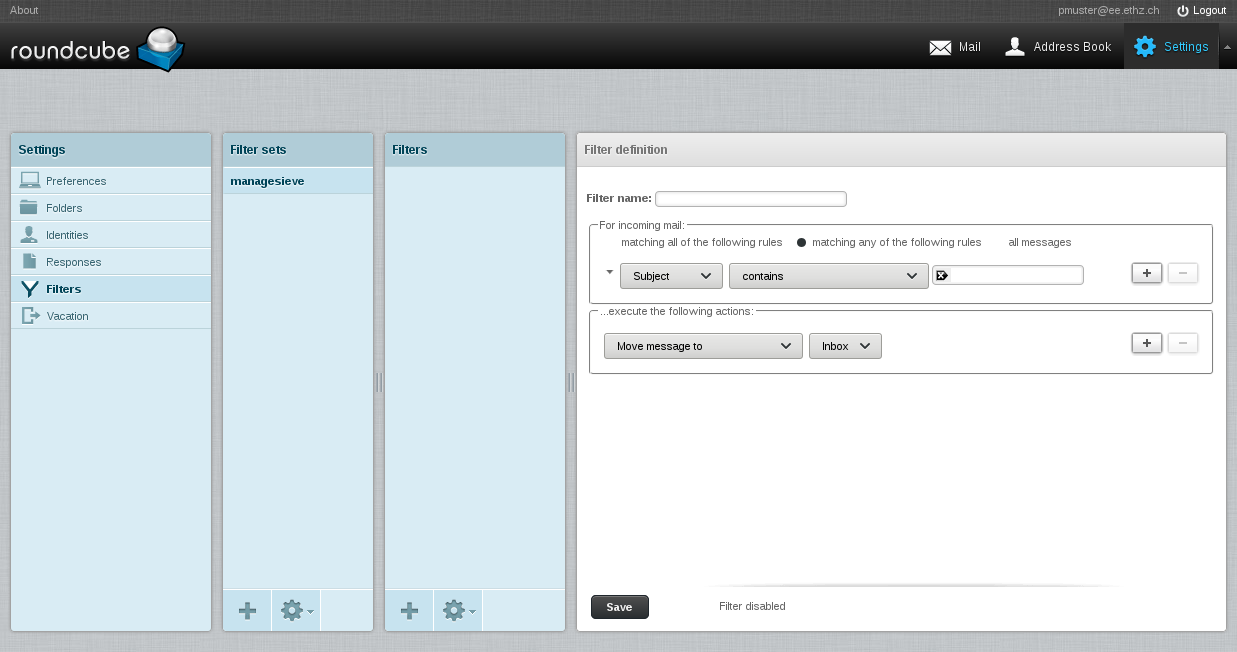
Manage email filtering rules with Mozilla Thunderbird
First of all you need to install the Sieve plugin. Unfortunately, the version in the official Thunderbird plugin archive is too old (version 0.2.2). So you need to download the plugin directly from the Development Builds website. Choose the youngest release. At the moment of this writing this is sieve-0.2.3h.xpi. Once downloaded, you can install it in Thunderbird through Add-ons Manager → Install Add-on From File...
Enable Sieve filtering by right-clicking on you D-ITET mailfolder and choosing Settings (see screenshot below).
Under the Sieve Settings menu entry, enable Sieve with Yes, manage Sieve scripts for this account and then select Change Settings...
- Please make sure that you have at least set the following options:
In the Server tab:
Server Name → IMAP Server: imap.ee.ethz.ch
Server Port → 4190 (Default)
In the Security tab:
Connection Security → Force TLS
Authentication → IMAP Username and Password