Windows 11 and folder redirection
Contents
In Windows 11 specific Windows folders are 'redirected' into your D-ITET home account (drive H:):
Local folder |
Folder in HOME |
Desktop |
MSDesktop |
Documents |
MSDocuments |
Music |
MSMusic |
Pictures |
MSPictures |
Videos |
MSVideos |
All these folders are visible via Windows Explorer → This PC (on the left side below "Quick Access" and also in the right side general overview):
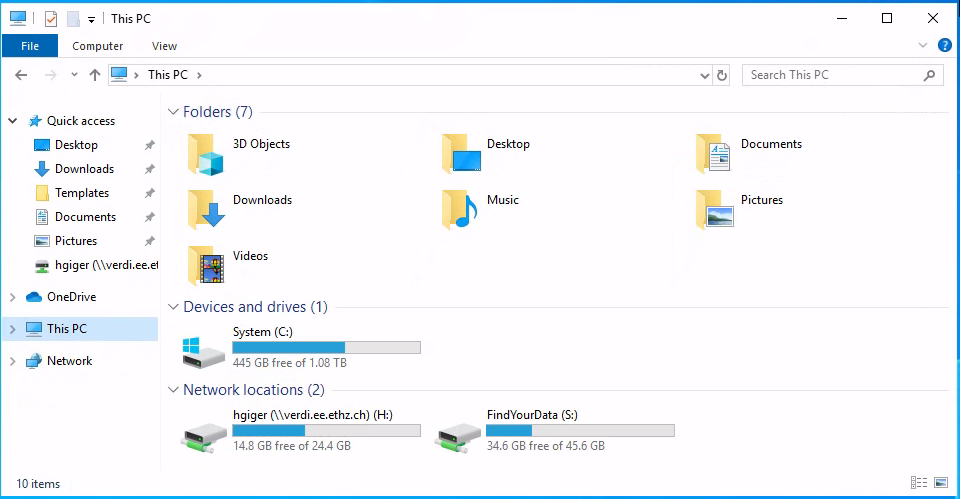
You can verify the source of the data by right-clicking on the folder, then choose Properties. In the upcoming window you'll see the
location of the folder, which is in your home directory \\verdi.ee.ethz.ch\<username>. E.g. for Desktop it looks like this:

Storage locations overview
Depending on your situation, there are three possible locations for your personal folders (e.g. Documents):
H:\MSDocuments - used by Windows (Known Folder Redirection)
H:\Documents - created/used by Linux desktops (GNOME, KDE, etc.)
C:\Users\<username>\Documents - local legacy folder (present on all systems, but normally unused with Windows 11 folder redirection; only relevant if large amounts of old data remain there)
Important: Under Windows, the well-known folders (Documents, Desktop, ...) are redirected to the MS... folders on drive H:. The non-MS variants are mainly used by Linux.
Consequences
1) All data stored in H:\ (MS... and non-MS folders) will be backed up
2) All data stored in H:\ counts against your home quota!
Attention: Local C:\Users folders
Windows also arranges a second, different set of Desktop, Documents, Videos, etc. under your local profile: C:\Users\<username>
These folders are stored locally on the machine’s hard disk. This can be verified by right-clicking → Properties:
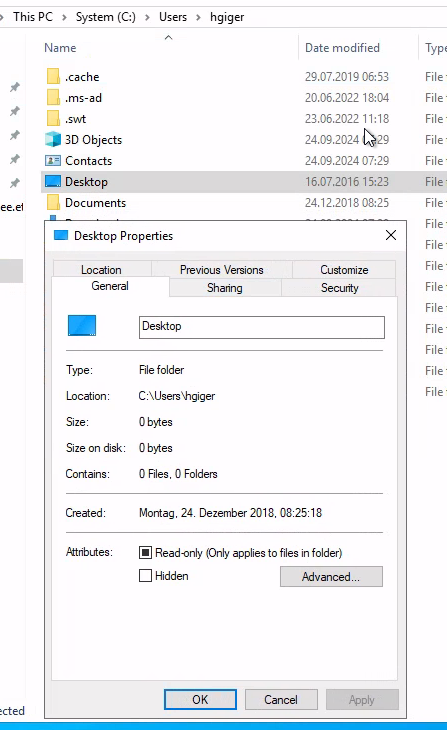
This means: data stored there is not backed up. In case of disk failure, it will be lost.
Where possible, data has been migrated to H:\MSDocuments. For users with very large amounts of data migration was not always possible, therefore C:\Users is still mentioned so that remaining files can be moved manually if needed.
Here an overview
Location |
Used by |
Backed up? |
Counts towards quota? |
H:\MSDocuments (and other MS… folders) |
Windows (Known Folder Redirection) |
Yes |
Yes |
H:\Documents (and other non-MS folders) |
Linux (GNOME, KDE, …) |
Yes |
Yes |
C:\Users\<username>\Documents (local folders) |
Windows local profile |
No |
No |
Explorer behaviour (duplicates, Quick Access)
Windows Explorer may show duplicate entries for the same folder (for example, a "fancy" Documents icon and a plain yellow folder). One entry comes from This PC, another from Quick Access/Home.
In the address bar Explorer first shows only the friendly name (Documents).
Only after clicking into the address bar the real path appears (e.g. H:\MSDocuments or H:\Documents).
Quick Access links on the left side usually point to the MS... folders. In the address bar they may still appear simply as Documents without a drive letter - this is by design.
How to check the real location:
Click inside the address bar - the actual path will be revealed.
- Or right-click the folder → Properties → Location.
Tip: Identify the actual path (4-window method)
- Open three Explorer windows and navigate explicitly to:
H:\MSDocuments
H:\Documents
C:\Users\<username>\Documents
Keep these three as reference. Then open a fourth Explorer window and click through the different Documents entries (This PC, Quick Access, etc.).
- Compare the content with the reference windows - this way you immediately see which entry points to which folder.
How much data in your home?
50 GB of data in your home directory should be the absolute maximum!
Home directory should mainly be used for documents. Big amounts of important project data should be stored in a project account.
Ask your institute coordinator, he can advise accordingly. Big amounts of reproducible, less important data can be stored in scratch (available in Windows and Linux).
Here's an overview of different storage possibilities at D-ITET:
https://computing.ee.ethz.ch/Services/StorageOverview
Offline folders for laptop users
On laptops all five redirected folders are also available offline via the Offline Files function. Synchronization between network storage (online) and local cache (offline) is handled by "Sync Center", accessible via a taskbar icon. This setup allows you to work with network files even when you are offline.
Basically, it works by caching copies of files on your local machine, allowing you to work with them as if they were stored locally. When you reconnect to the network, your changes are automatically synchronized with the server copy. In case of a synchronization conflict (for example, the same file was modified elsewhere while you were offline), you will be prompted to solve the conflict manually.